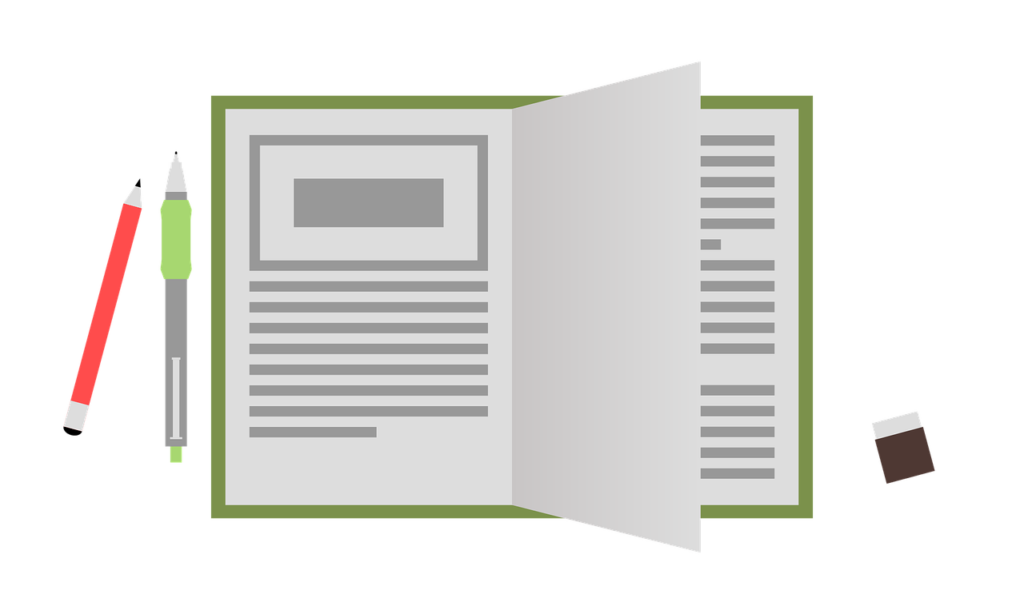
今回はWordPressを利用するために必要となるデータベースを作成します。WordPressではデータベースとしてMySQLを使用します。早速MySQLでデータベースを作成してみましょう。
1.MySQLでWordPress用データベースを作成
まず、前回ご紹介した方法でMySQLに接続します。
起動したコマンドラインに、データベース作成コマンドを入力します。
〈データベースを作る〉
create database (データベース名);
「(データベース名)という名前のデータベースを作成する」という意味のコマンドになります。
(データベース名)の所には作成するデータベースの名前を入れます。文末の「;(セミコロン)」の入力を忘れないように気を付けましょう。
今回は「wpdb」という名前でデータベースを作成してみます。
create database wpdb;
Query OK,~と表示されデータベースが作成されました。
2.データベースを操作するユーザーを作成する
次に、作成したデータベースを操作するユーザーを作成します。
〈新規ユーザー作成〉
[su_note note_color=”#f6f6f6″]grant all on (データベース名).* to ‘(ユーザー名)‘@’(ホスト名)‘ identified by ‘(パスワード)‘;[/su_note]
「grant all on」は「すべての権限を与える」、「.*」 は、「指定のデータベース下すべてのテーブルに対して」という意味を持ちます。
先程作成したデータベースに、ユーザー名「dbuser」、ホスト名「localhost」、パスワード「password」でユーザーを作成する場合は、次のように入力します。
grant all on wpdb.* to 'dbuser'@'localhost' identified by 'password';
これで、データベースwpdbに対してのユーザー dbuser を作ることができました。なお、パスワードはセキュリティのためにも少し複雑なものにしておくようにしましょう。
これでユーザーの作成は完了です。設定した情報はWordPressインストール時に必要になるのでメモしておきましょう。
| データベース名 | wpdb |
| ユーザー名 | dbuser |
| パスワード | password |
| ホスト名 | localhost |
3.MySQLでデータベースを閲覧・削除
(1)作成したデータベースを表示するには、起動したMySQLコマンドラインに以下のコマンドを入力します。
〈データベース一覧の表示〉
show databases;
(2)WordPressを新規にインストールし直す際などに、データベースを削除したい場合、起動したMySQLコマンドラインに以下のコマンドを入力します。
〈データベース削除〉
drop database (データベース名);
(※MySQLコマンドラインは管理者として実行します)
MySQLでのWordPress用データベースの作成は以上です。次回はいよいよローカル環境にWordPressのインストールを行います。

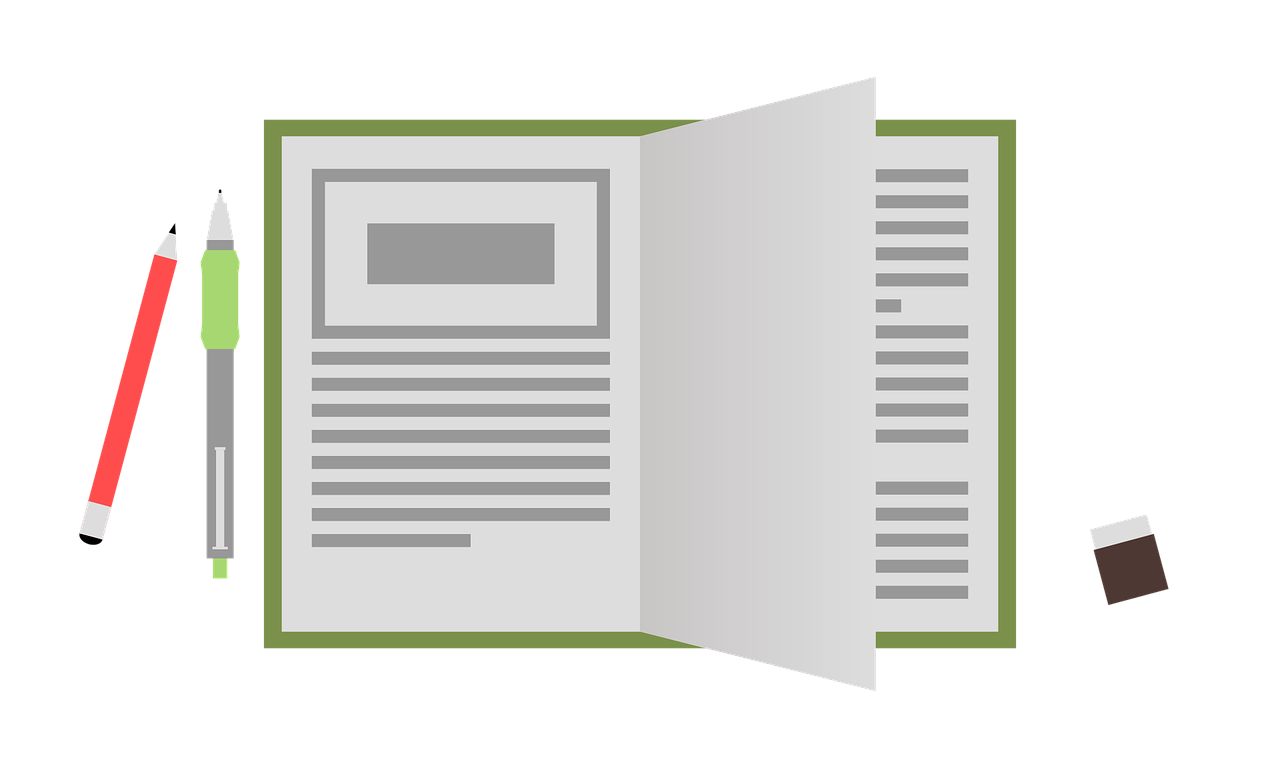
コメント