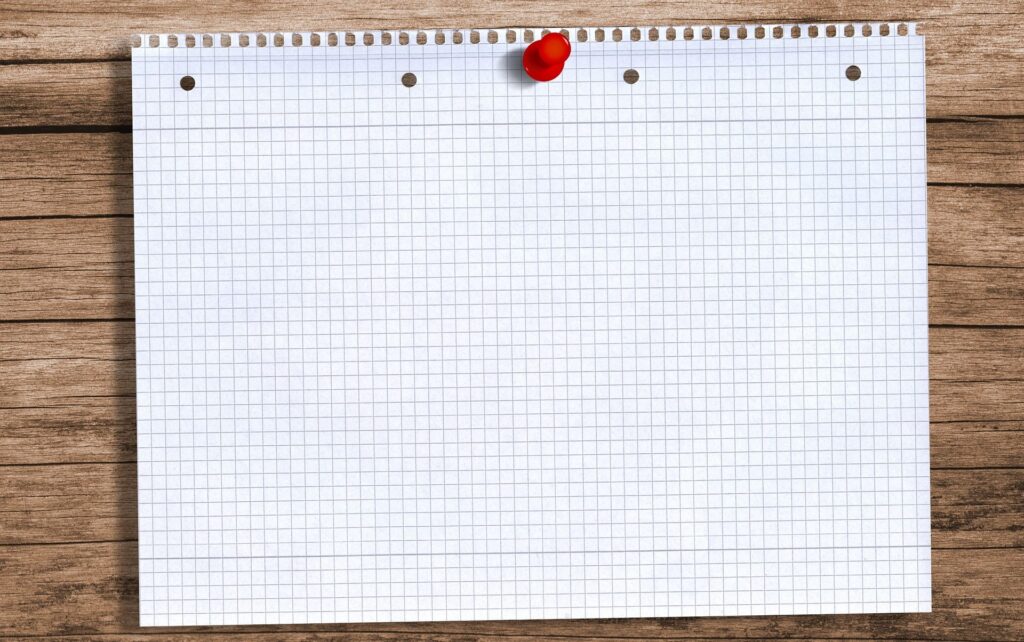
「MySQL」とは、世界でもっとも普及しているデータベース管理システムです。WordPressで作成したブログの記事などはすべてMySQLのデータベースに保管されます。
今回はWindows10にMySQLをインストールする方法についてご紹介します。
インストール環境
| OS | Windows10 Pro 64bit版 |
|---|---|
| MySQL | MySQL Installer 5.7.20 |
1.MySQLのダウンロード
まずはMySQL公式サイトから最新のMySQLをダウンロードします。
MySQLインストーラーは32bit版で動作しますが、32bitと64bitの両方のバイナリをインストールするとのことです。
ダウンロード画面を見ると「mysql-installer-community」「 mysql-installer-web-community」の2種類のインストーラーがあります。それぞれの違いは以下の通りです。
| mysql-installer-web-community | インターネット経由で必要ファイルをダウンロードしながらインストールするインストーラー |
|---|---|
| mysql-installer-community | 必要ファイル同梱でインターネットに接続していなくてもインストールできるインストーラー |
今回は、「mysql-installer-community」を使用することにします。
Windows (x86, 32-bit), MSI Installer (mysql-installer-community-5.7.20.0.msi)
の「Download」をクリックします。
画面が切り替わり「Login」か「SignUp」をするように指示が出ますが、今回はアカウント登録はせずにダウンロードすることにします。
画面下の「No thanks, just start my download」をクリックするとダウンロードが開始されます。
2.MySQLのインストール
(1)ダウンロードしたMSI(インストーラー)ファイルをダブルクリックし、インストーラーを起動します。
(2)「License Agreement」画面下の「I accept the license terms」にチェックを入れて、「Next」をクリックします。
(3)「Choosing aSetup Type」画面では、用途に合わせてセットアップ形式を選択します。
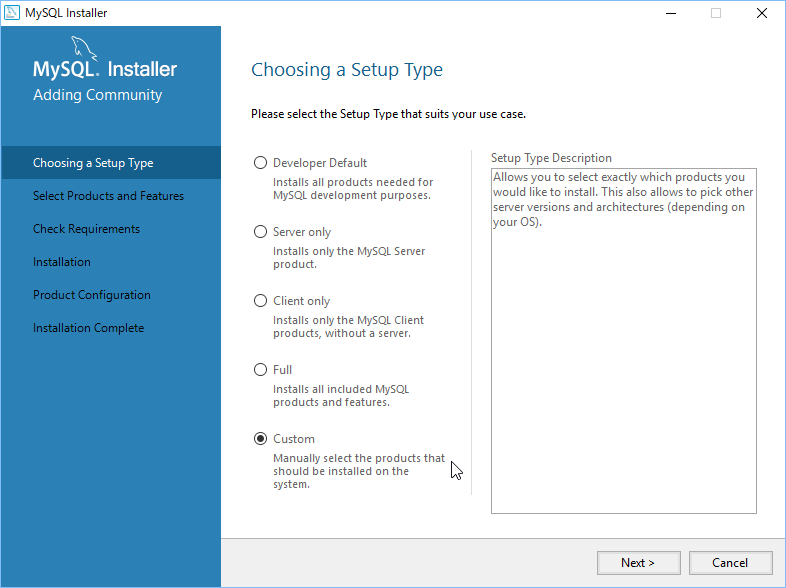
よく分からない場合は「Developer Default」または「Full」を選んでおけばまず大丈夫だと思います。
今回は「Custom」を選択し、WordPressのローカル環境構築に必要となりそうな以下の4つを選択します。
- MySQL Server5.7.20 X64
- MySQL Workbench 6.3.9 X64
- MySQL Utilities 1.6.5 X64
- Connector/ODBC 5.3.9 X64
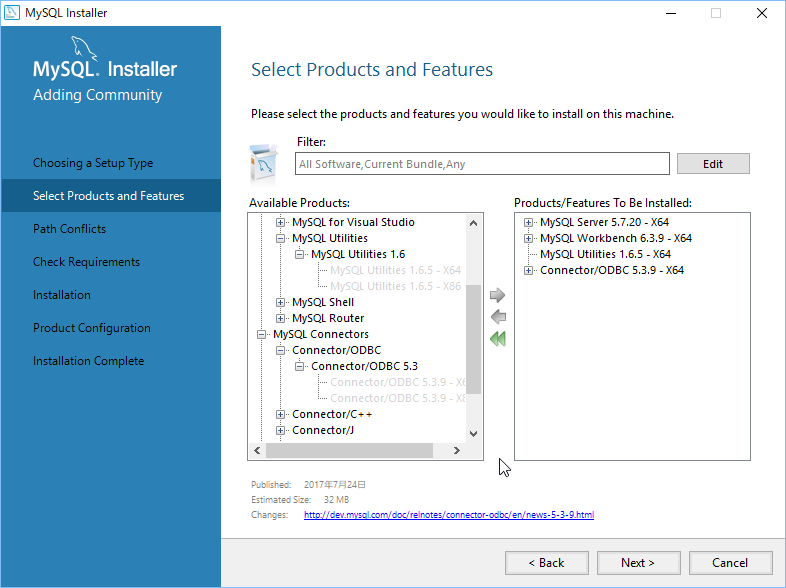
選択が終わったら「Next」をクリックします。
(4)「Check Requirements」画面では、MySQLが必要とするソフトウェアがチェックされ、実行に必要なソフトウェアが不足している場合にはダウンロードを指示されます。
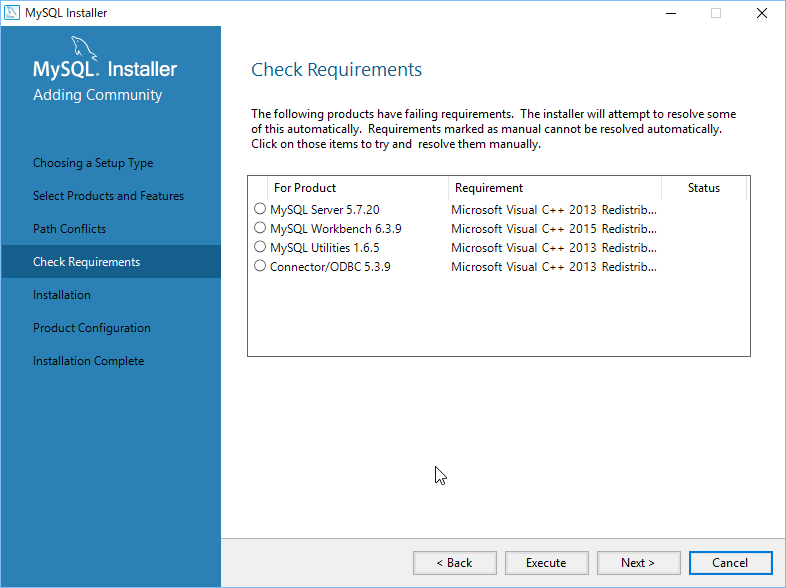
ステータスが空欄の部分は「Excute」をクリックすると自動的に必要ファイルのダウンロード、インストールが行われます。ステータスが「Manual」の場合は別途手動で対応する必要があります。
特にソフトウェアの不足がなければ「Next」をクリックします。
※「Developer Default」「Full」を選ぶと「Visual Studio 2015」「Python 3.4」が必要と表示されることがあります。WordPressのローカル環境構築の場合はインストールしなくても大丈夫です。特に必要なければ「Next」をクリックしそのまま次に進めることもできます。その場合「Confirm」ポップアップが表示され再確認を求められます。構わなければ「Yes」をクリックします。
(5)「Installation」画面では、インストールするMySQL関連のソフトウェア一覧が表示されます。
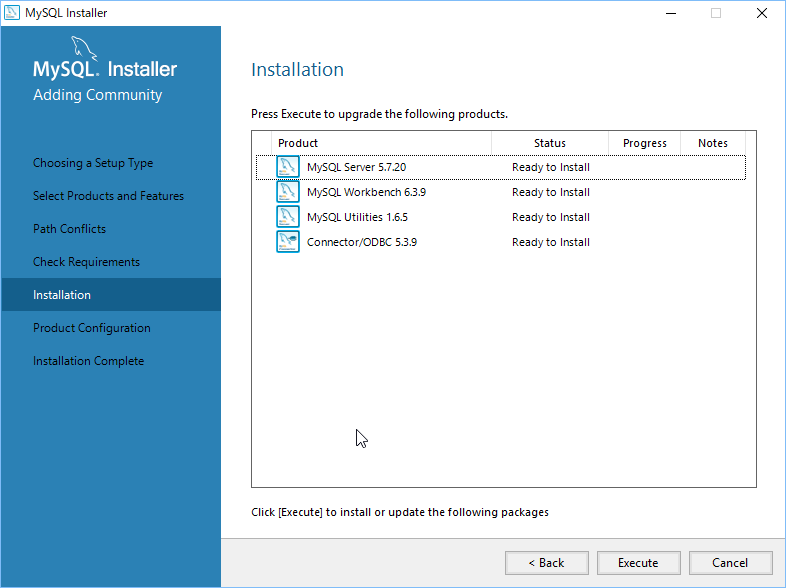
「Execute」をクリックし、インストールを開始します。インストールが済んだソフトウェアは「Status」欄に「Complete」が表示されます。全てインストールされたら「Next」をクリックします。
(6)「Product Configuration」(製品構成)画面が表示されるので「Next」をクリックします。
(7)「Type and Networking」画面では構成のタイプとネットワークに関する設定を行うことができます。今回は初期設定のままで「Next」をクリックします。
(8)「Accounts and Roles」画面ではMySQL のrootパスワード設定を行います。また別のMySQLユーザーアカウントの追加を行うこともできます。
「MySQL Root Password」「Repeat Password」にパスワードを入力して「Next」をクリックします。
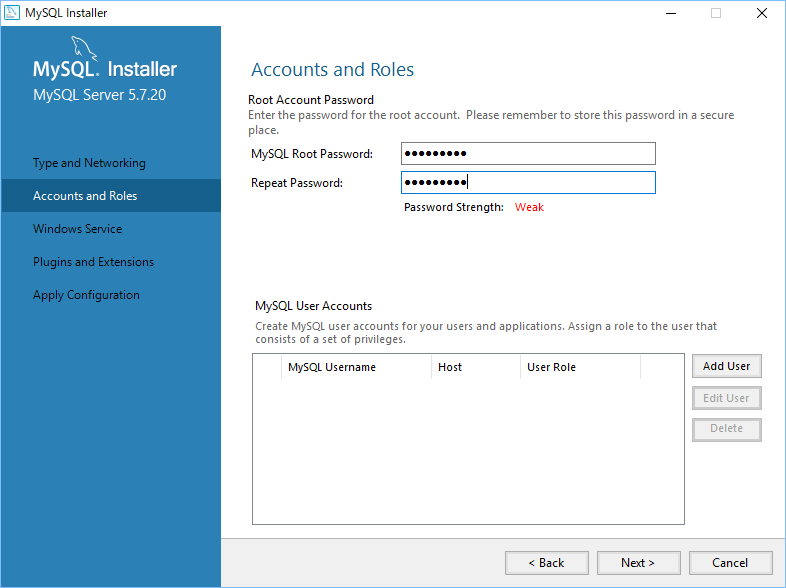
(9)「Windows Service」画面では、MySQLをWindowsサービスに登録するための設定を行うことができます。今回は初期設定のままで「Next」をクリックします。
(10)「Plugins and Extensions」画面では、MySQLをドキュメントデータベースのように扱える「MySQL Document Store」の設定を行うことができます。今回は使用しないので「Next」をクリックします。
(11)「Apply Server Configuration」はサーバーの構成を許可する画面です。「Execute」 をクリックし、全ての構成手順を終了後「Finish」 をクリックします。

(12)再度「Product Configuration」(製品構成)画面が表示されるので「Next」をクリックします。
(13)「Connect To Server」画面では、rootユーザーでログインできるか確認します。
「Check」をクリックし「Connection Successful.」が表示されたら「Next」をクリックします。
(14)再度「Apply Server Configuration」画面です。「Execute」 をクリックし、全ての構成手順を終了後「Finish」 をクリックします。
(15)再度「Product Configuration」(製品構成)画面が表示されるので「Next」をクリックします。
(16)「Installation Complete」画面が表示されればインストール完了です。「Finish」 をクリックしインストーラーを終了すると「MySQL Workbench」が起動します。
MySQLのインストールは以上です。

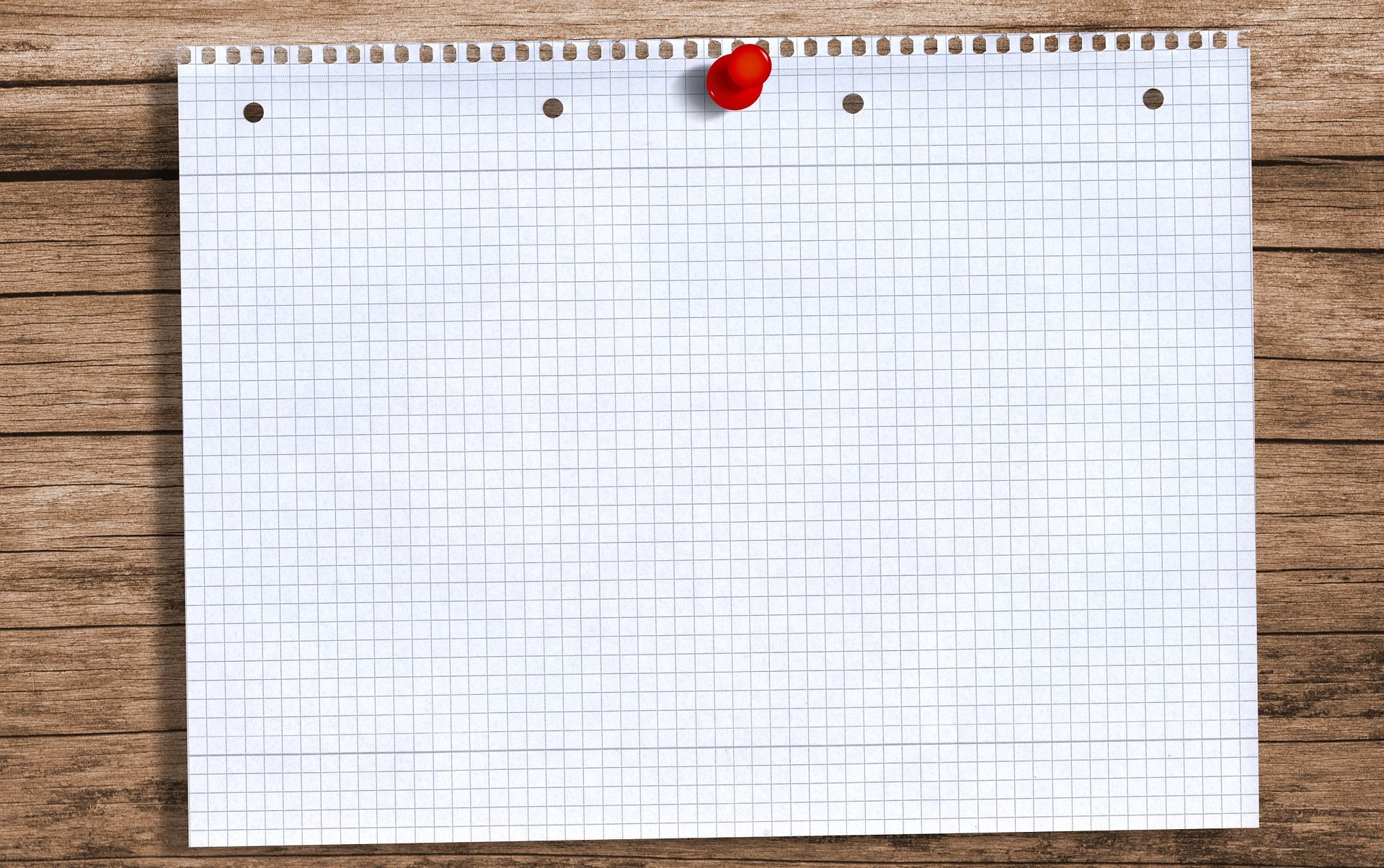
コメント