PHPが正常にインストールされたかを確かめるために、簡単なPHPスクリプトを使った確認方法についてご紹介します。
1.PHPの動作確認
2.環境変数の設定
PHPはサーバー側で実行するサーバーサイド・スクリプトとしてだけでなくコマンドプロンプトからも利用することもできます。PHPをコマンドプロンプトから使用できるようにするための環境変数の設定方法をご紹介します。
(1)デスクトップ左下にあるWindowsマークを右クリックして表示されたメニューの中から「システム」をクリック。「システム詳細設定」→「環境変数」の順にクリックし「環境変数」設定画面を開きます。
(2)システム環境変数の「変数」の中から「Path」を探します。見つかったら「Path」を一度クリックして選択し「編集」ボタンをクリックします。
(3)「環境変数名の編集」画面右下の「テキストの編集」をクリックします。
(4)最初から入力されている変数値の末尾を確認。末尾の値の最後に「;」が無ければ「;」を付けてから「C:\php;」を追加します。(「;」は複数の値を設定する場合の区切り文字として使われています)
(5)入力が終わったら「OK」ボタンをクリックすると「環境変数名の編集」画面に戻ります。最後に「OK」ボタンをクリックします。
3.環境変数設定の確認
コマンドプロンプトを起動し、以下のコマンドを入力ます。
php -v
「PHP 7.2」と表示されれば環境変数は正常に設定されています。
PHPの動作確認と環境変数の設定は以上です。次回はMySQLをインストールにチャレンジしてみます。

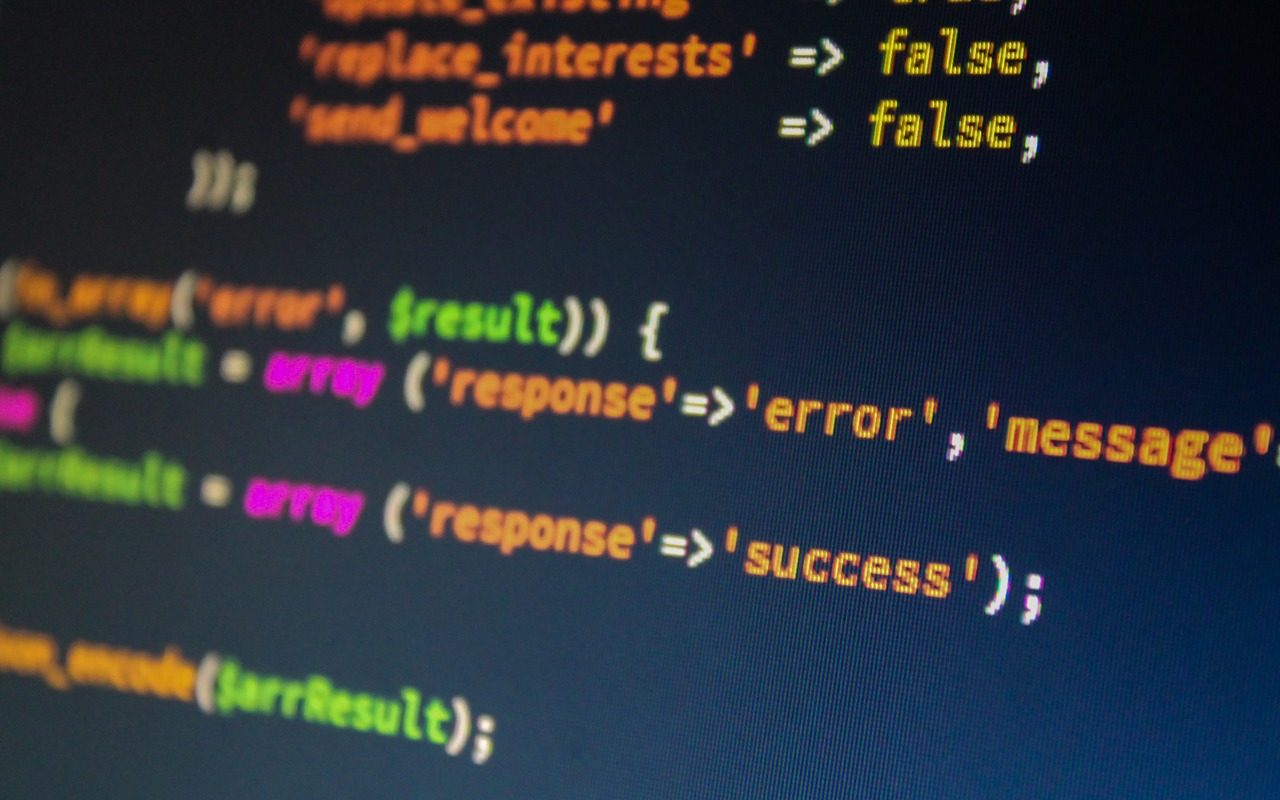
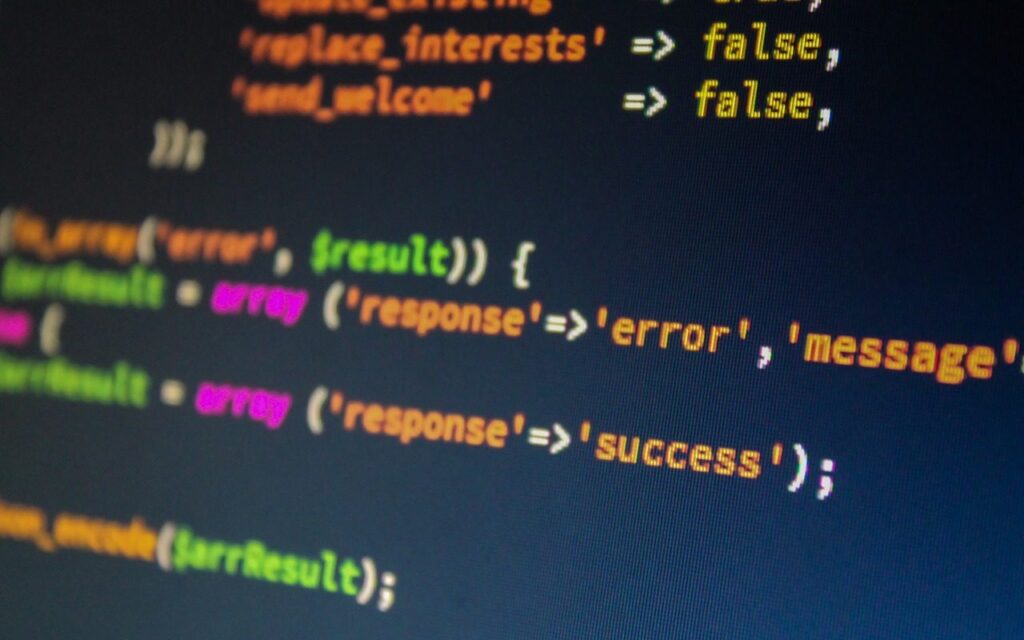
コメント