
今回はphpMyAdminで作成したデータベースにWordPressをインストールする方法をご紹介します。
インストール環境
| OS | Windows10 Pro 64bit版 |
|---|---|
| WordPress | WordPress4.6.1 |
1.WordPressのダウンロード
最新のWordPressはWordPress 日本語ローカルサイトからダウンロードできます。
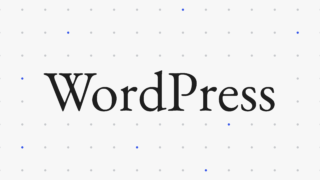
画面右側に表示されている「WordPress 4.6.1 をダウンロード」ボタンをクリックするとファイルがダウンロードされます。
2.WordPressフォルダの設置
先程ダウンロードしたZIPファイルを解凍すると「wordpress」という名前のフォルダが入っています。このフォルダをXMAPPインストールフォルダの中にある「htdocs」フォルダへ配置します。
XMAPPをインストールしたディレクトリ\htdocs\wordpress
上記のように設置するとローカル環境でのワードプレスのURLは「http://localhost/wordpress/」となります。
ローカルホスト直下ではなくサブディレクトリに設置することも可能です。
XMAPPをインストールしたディレクトリ\htdocs\sub\wordpress
上記のように設置した場合URLは「http://localhost/sub/wordpress/」となります。
3.WordPressのインストール
(1)ブラウザでワードプレスのURL(ローカルホスト直下の場合http://localhost/wordpress/)へアクセスするとWordPressの設定ファイルである「wp-config.php」を作成するための設定画面が表示されます。「さあ、始めましょう!」をクリックします。
(2)データベース接続のための詳細情報入力画面が表示されます。前回作成したデータベースの情報を入力します。
| データベース名 | phpMyAdminで作成したデータベース名 |
| ユーザー名 | root |
| パスワード | phpMyAdminのrootユーザーのパスワード |
| データベースのホスト名 | localhost |
| テーブル接頭辞 | wp_ |
※「テーブル接頭辞」について
WordPressはデータベース内に複数のテーブルを自動的に作成して利用します。複数のWordPressをインストールする時に自動的に作成するテーブル名がバッティングしないようにWordPressごとにテーブル名の最初に付ける文字列を「テーブル接頭辞」で指定します。最初のWordPressであればデフォルトのままの「wp_」のままで大丈夫です。
全て入力したら「送信」をクリックします。
(3)「この部分のインストールは無事完了しました.WordPressは現在データベースと通信できる状態にあります。準備ができているなら…」という画面が表示されるので「インストール実行」をクリックします。
(4)「ようこそ」という画面が表示されるので「必要情報」の欄に「サイトのタイトル」「ユーザー名」「パスワード」「メールアドレス」「検索エンジンでの表示」の各項目を入力します。
※「ユーザー名(またはメールアドレス)」「パスワード」はブログの管理画面にログインする際に使用します。
※「検索エンジンでの表示」のチェックボックスをチェックすると、検索エンジンがブログをインデックスしないようにすることができます。ブログを検索されたくない場合はチェックしましょう。
※これらの情報は後から変更できます。
入力が終わったら「WordPressをインストール」をクリックします。
(5)「成功しました !」という画面が表示されればWordPressのインストールは完了です。「ログイン」をクリックします。
(6)ログイン画面が表示されるので(4)で設定したWordPressダッシュボードの「ユーザー名」「パスワード」を入力し「ログイン状態を保存する」にチェックを入れて「ログイン」をクリックします。
(7)WordPressダッシュボードが表示されます。続いて、実際のホームページ画面を確認しましょう。左上の(4)で設定した「サイトのタイトル」が表示されているところにマウスを合わせると「サイトを表示」という項目が表示されるのでクリックします。
(8)サイト画面が開き「HELLO WORLDO!」が表示されればWordPressのインストールは無事成功です!
Windows10へのWordPressローカル環境の構築は以上です。


コメント