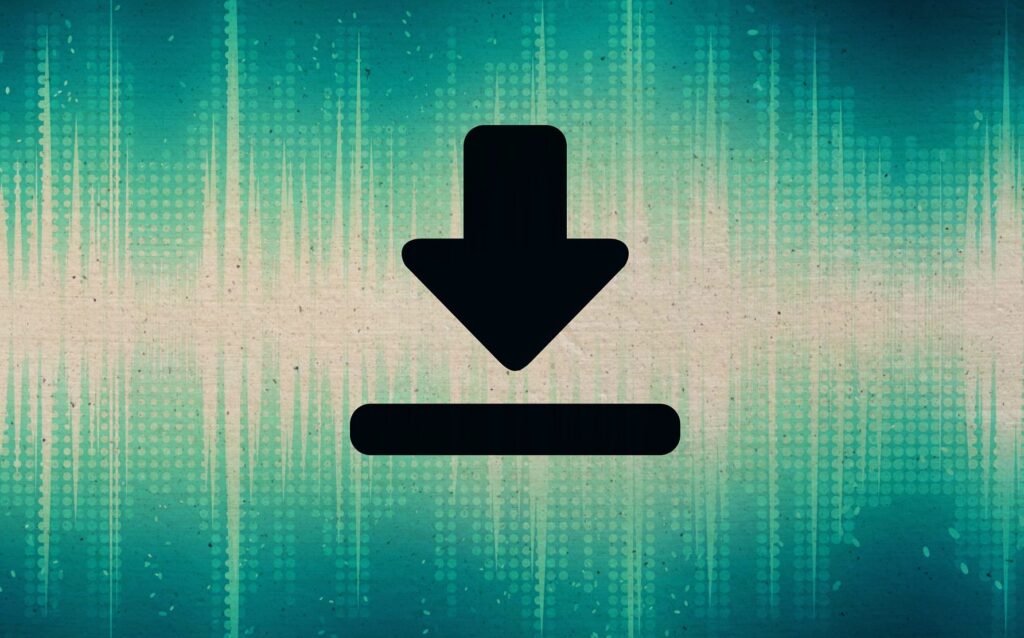
今回はMySQLでデータベースを作成するための「phpMyAdmin」の設定とデータベース作成方法をご紹介します。
1.phpMyAdminの起動
XAMPPコントロールパネルでApacheとMySQLを起動し、MySQLの「Admin」をクリックします。(ブラウザでhttp://localhost/phpmyadmin/にアクセスすることでも行くことが可能です)
2.phpMyAdminにパスワードを設定する。
phpMyAdminを起動すると画面下部にエラーメッセージが表示されます。
[su_note note_color=”#f6f6f6″]
MySQLのデフォルト特権アカウントであるrootユーザでパスワードを使用せずに接続しています。お使いのMySQLサーバはこのデフォルト設定で動作しているため不正アクセス可能な状態になっています。rootユーザのパスワードを設定することによって、必ずこのセキュリティホールは閉ざしてください。
[/su_note]
以前のバージョンのXMAPPではダッシュボード(http://localhost/dashboard/ )画面でphpMyAdminパスワードを設定することができたようですが、XAMPP 5.6.14では設定項目がなくなってできなくなってしまっています。
設定するにはコマンドプロンプトを使用します。
(1)コマンドプロンプトを起動し以下のディレクトリに移動します。
XMAPPをインストールしたディレクトリ\mysql\bin
Cドライブ直下にインストールした場合は
C:\xampp\mysql\bin
(2)コマンドプロンプトで以下のコマンドを実行。
mysqladmin -u root password
するとパスワードの入力を求められるので、MySQLのrootユーザのパスワードを設定します。
(3)テキストエディタで以下にある「config.inc.php」を開きます。
XMAPPインストールディレクトリ\phpMyAdmin\config.inc.php
「config.inc.php」の19行目あたりにある
/* Authentication type and info */
$cfg['Servers'][$i]['auth_type'] = 'config';
を次のように変更します。
/* Authentication type and info */
$cfg['Servers'][$i]['auth_type'] = 'cookie';
(4)もう一度phpMyAdminの起動します。すると「ユーザー名:」「パスワード:」入力画面がされるので、「ユーザー名:」に「root」、「パスワード:」に先程設定したパスワードを入力し「実行」をクリックします。これでphpMyAdminにログインできエラーメッセージは表示されなくなります。
3.phpMyAdminでデータベースの作成する
(1)phpMyAdminで「データベース作成」をクリックします。
(2)「データベースを作成する」の下のテキストボックスにデータベース名を入力し「作成」をクリックすればデータベース作成は完了です。
phpMyAdminの設定とデータベース作成方法は以上です。次回は今回作成したデータベースにWordPressをインストールする方法をご紹介します。

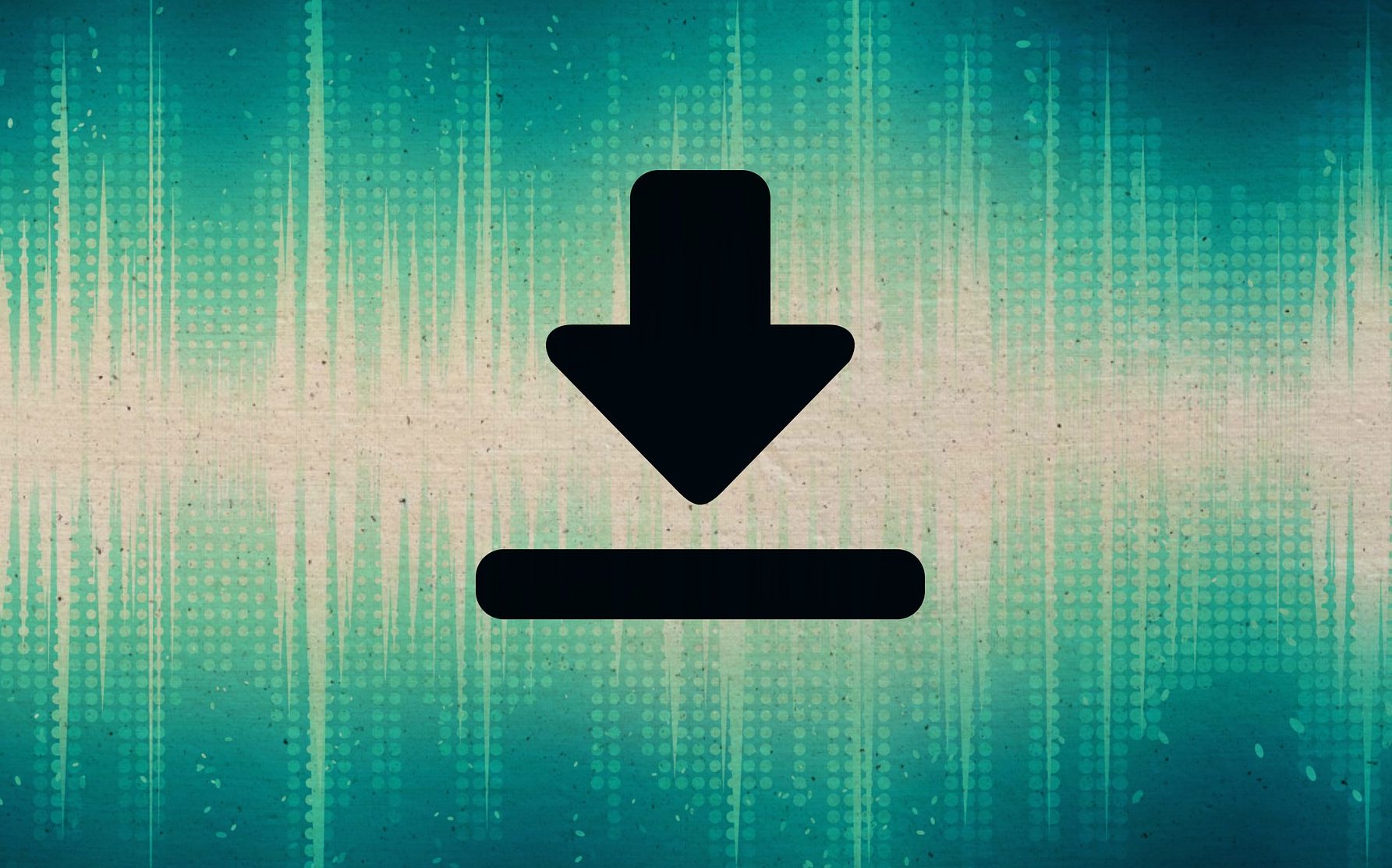
コメント