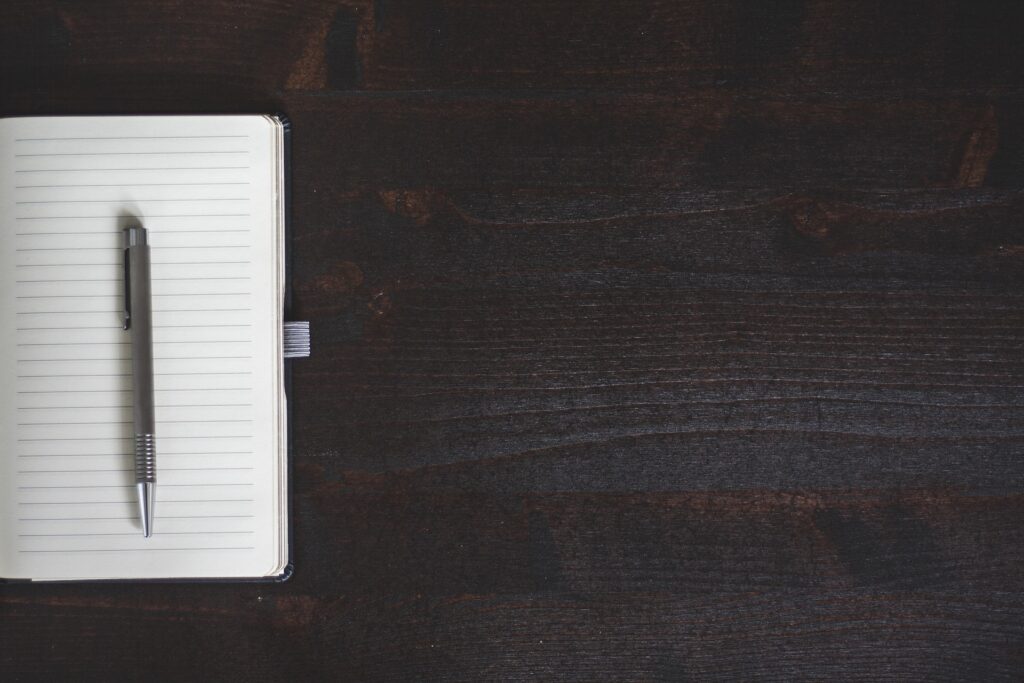
Windows10にローカル環境を構築するにはApacheやPHP、MySQLなどのソフトを順番にインストールし設定する必要があります。しかし、今回ご紹介するXAMPP(ザンプ)というソフトを使えば、それらをまとめてインストール・設定することが可能です。
今回はWindows10にXAMPPをインストールする方法についてご紹介します。
インストール環境
| OS | Windows10 Pro 64bit版 |
|---|---|
| XAMPP | XAMPP 7.0.9 |
1.XAMPPとは?
「XAMPP(ザンプ)」とは、Webアプリケーションの実行に必要なソフトウェアやプログラミング言語を一括インストールすることできるフリーソフトのことです。
XAMPP の名前は次の5つの文字から構成されています。
[su_note note_color=”#f6f6f6″]
X - Windows、Linux、Mac OS X、Solarisのクロスプラットフォームの省略「X」
A - Apacheの「A」
M - MySQLの「M」
P - PHPの「P」
P - Perlの「P」
[/su_note]
2.XAMPPのダウンロード
まずApache Friendsにアクセスします。
今回はPHP7を利用するために、ホームページ中程の「XAMPP now supports PHP 7!」のところの「Download now」をクリックします。
ダウンロード画面が表示されるのでWindows版のインストーラーの中から「7.0.13 / PHP 7.0.13」バージョンをダウンロードします。
※XAMPPのWindows用インストーラーは、32bit版しか提供されていませんが64bit環境でも問題なくインストールできます。
3.XAMPP のインストール
(1)先程ダウンロードしたインストーラーをダブルクリックします。すると「Waming」と警告ダイアログが表示されます。
[su_note note_color=”#f6f6f6″]
WindowsのUAC(ユーザーアカウント制御)が有効になっているとXAMPPの一部の機能が使えないのでUACを無効にするか「C:\Program Files (x86)」以下のディレクトリにインストールしないように。
[/su_note]
というような内容です。「OK」をクリックします。
(2)「Setup – XAMPP」の画面が表示されるので「Next」をクリックします。
(3)インストールするソフトウェアを選択する画面が表示されます。
今回は、WordPressに必要なWebサーバーとプログラム言語のみをインストールすることにします。
「Server」の中から
Apache(Webサーバーソフトウェア) MySQL(データベース管理システム)
「Program Languages」の中から
PHP(プログラミング言語) phpMyAdmin(データベース管理ツール)
をそれぞれチェックし「Next」をクリックします。
(4)続いてXAMPPをインストール先を指定します。
通常はデフォルトで表示された「C:\xampp\」で特に問題ありませんが、XAMPPのインストールフォルダは、この後WordPressのローカル環境のデータ設置などでかなり容量をとるので、今回はDドライブにインストールしてみました。
インストール先を指定したら「Next」をクリックします。
(5)次の画面では「Bitnami for XAMPP」というWordPressなどのアプリケーションを簡単にインストールできるオープンソースプロジェクトの説明が表示されます。チェックボックスにチェックを入れておくとブラウザで「Bitnami」のページが開きます。今回はチェックを外して「Next」をクリックします。
(6)「Ready to Install」の画面が表示されます。「Next」をクリックするとインストールが開始されます。
(7)「Completing the XAMPP Setup Wizard」の画面が表示されればインストールは完了です。
完了画面に表示されている「Do you want to start the Control Panel now?」のチェックボックスをチェックして「Finish」をクリックすると、XANPPのコントロールパネルが起動します。
Windows10へのXAMPPのインストールは以上です。
次回はXAMPPの使い方についてご紹介します。


コメント