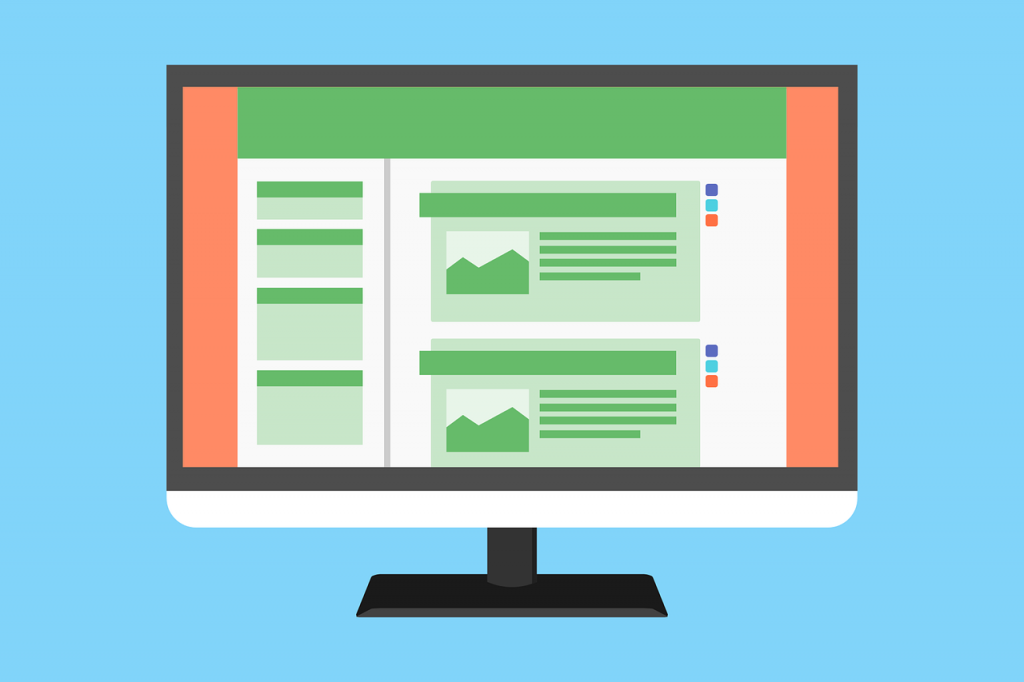
いよいよローカル環境に「WordPress」をインストールします。
「WordPress(ワードプレス)」とは、オープンソースで提供され、無料で自由に使ったり改良したりできるブログシステムのソフトウェアのことです。専門的な知識がなくても簡単に自分のブログやホームページを制作可能。またCMS(Contents Management System=コンテンツ管理システム)としても利用できるため様々なホームページ・ブログで使われています。
早速WordPressをインストールしてみましょう。
インストール環境
| OS | Windows10 Pro 64bit版 |
|---|---|
| WordPress | WordPress4.6.1 |
1.WordPressのダウンロード
最新のWordPressはWordPress 日本語ローカルサイトからダウンロードできます。
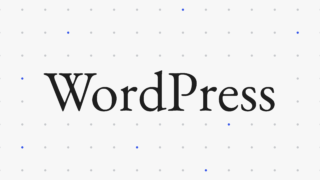
画面右側に表示されている「WordPress 4.6.1 をダウンロード」ボタンをクリックするとファイルがダウンロードされます。
2.WordPressフォルダの設置
先程ダウンロードしたZIPファイルを解凍するとwordpressという名前のフォルダが入っています。このフォルダをWebサーバへ配置します。
ローカル環境構築ではApacheを使用しているので、Apacheのドキュメントルートの下、または任意のディレクトリを作成して配置します。
今回は、以下のようにドキュメントルートの下に配置しました。
C:¥Apache24¥htdocs¥wordpress
wordpressフォルダの中には「wp-admin」「wp-content」「wp-includes」の3つのディレクトリとHTMLファイルやPHPのファイルが入っています。
今回のように設置するとローカル環境でのワードプレスのURLは「http://localhost/wordpress/」となります。
3.WordPressのインストール
次はいよいよワードプレスのインストールです。ブラウザで「http://localhost/wordpress/」へアクセスします。
WordPressの設定ファイルである「wp-config.php」を作成するための設定画面が表示されます。設定には前回データベース作成時に設定した以下の情報が必要です。
1.データベース名
2.データベースのユーザー名
3.データベースのパスワード
4.データベースホスト
5.データベースの接頭辞 (1つのデータベースに複数の WordPress を作動させる場合)
設定情報を準備して「さあ、始めましょう!」をクリックします。
データベース接続のための詳細情報入力画面が表示されます。「データベース名 」「ユーザー名」「パスワード」「データベースのホスト名」「テーブル接頭辞」に設定情報を入力します。
| データベース名 | wpdb |
| ユーザー名 | dbuser |
| パスワード | password |
| データベースのホスト名 | localhost |
| テーブル接頭辞 | wp_ |
※「テーブル接頭辞」について
WordPressはデータベース内に複数のテーブルを自動的に作成して利用します。複数のWordPressをインストールする時に自動的に作成するテーブル名がバッティングしないようにWordPressごとにテーブル名の最初に付ける文字列を「テーブル接頭辞」で指定します。最初のWordPressであればデフォルトのままの「wp_」のままで大丈夫です。
全て入力したら「送信」をクリックします。
「この部分のインストールは無事完了しました.WordPressは現在データベースと通信できる状態にあります。準備ができているなら…」
という画面が表示されれば「wp-config.php」の作成は無事成功です。(もしエラーが出た場合は作成したデータベースなどについてもう一度確認してみましょう。)
「インストール実行」をクリックします。
作成するブログに関する情報の入力画面が表示されます。「サイトのタイトル」「ユーザー名」「パスワード」「メールアドレス」「検索エンジンでの表示」の各項目を設定します。
※「ユーザー名(またはメールアドレス)」「パスワード」はブログの管理画面にログインする際に使用します。
※「検索エンジンでの表示」のチェックボックスをチェックすると、検索エンジンがブログをインデックスしないようにすることができます。ブログを検索されたくない場合はチェックしましょう。
※これらの情報は後から変更できます。
入力が終わったら「WordPressをインストール」をクリックします。
成功しました !
と表示されればWordPressのインストールは無事完了です。「ログイン」をクリックするとブログ管理画面へのログイン画面が表示されます。
もしインストールの途中でエラーが出る場合は次のことを確認してみましょう。
・PHPからMySQLが利用できるか? ・Apache経由でPHPが利用できるか?
ローカル環境へのWordPressインストールは以上です。

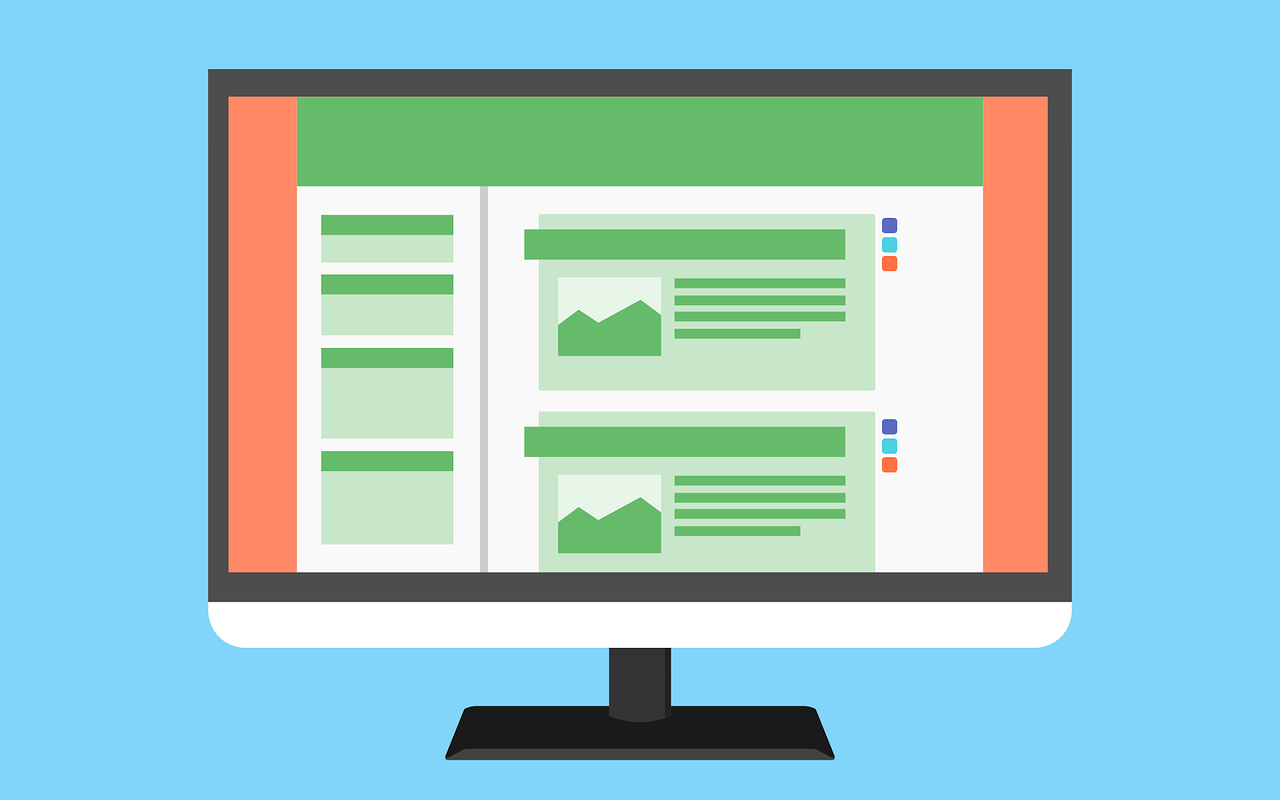
コメント
I do consider all the ideas you’ve presented on your post. They’re really convincing and can certainly work. Still, the posts are very brief for novices. May just you please extend them a little from next time? Thanks for the post. edfgkecaabgc
Thank you for your opinion.
Definitely pent topic matter, appreciate it for selective information. ddggedacbdeabgek
Thank you for your opinion.