
WordPressテーマ「Simplicity2」では、「Google Analytics」や「Google Search Console」については簡単に設定することが可能です。
しかし「Google Tag Manager」については、特に設定する項目がありませんでした。
「Google Tag Manager」を使えば、「Google Analytics」で、「PDFダウンロードのクリック数」「外部への発リンク先」など、ユーザーのページビュー以外の行動を計測するイベントトラッキングを計測する設定を簡単に行うことができます。
そこで今回は、プラグイン「DuracellTomi’s Google Tag Manager for WordPress」を使って、WordPressテーマ「Simplicity2」に「Google Tag Manager」を設定する方法についてご紹介します。
プラグイン「DuracellTomi’s Google Tag Manager for WordPress」をインストール・有効化する
「ダッシュボード」>「プラグイン」>「新規追加」をクリック。検索窓に「DuracellTomi’s Google Tag Manager for WordPress」と入力してプラグインを検索しましょう。
「DuracellTomi’s Google Tag Manager for WordPress」が見つかったら「今すぐインストール」をクリック。インストールが終わったら「DuracellTomi’s Google Tag Manager for WordPress」を有効化しましょう。
プラグインの設定方法
(1)「ダッシュボード」>「設定」>「Google Tag Manager」をクリックします。
(2)設定画面の「Google Tag Manager ID」の欄にGoogle Tag ManagerのコンテナIDを入力します。
(※Google Tag Managerの利用方法、コンテナIDの確認方法は下記の記事をご覧ください)
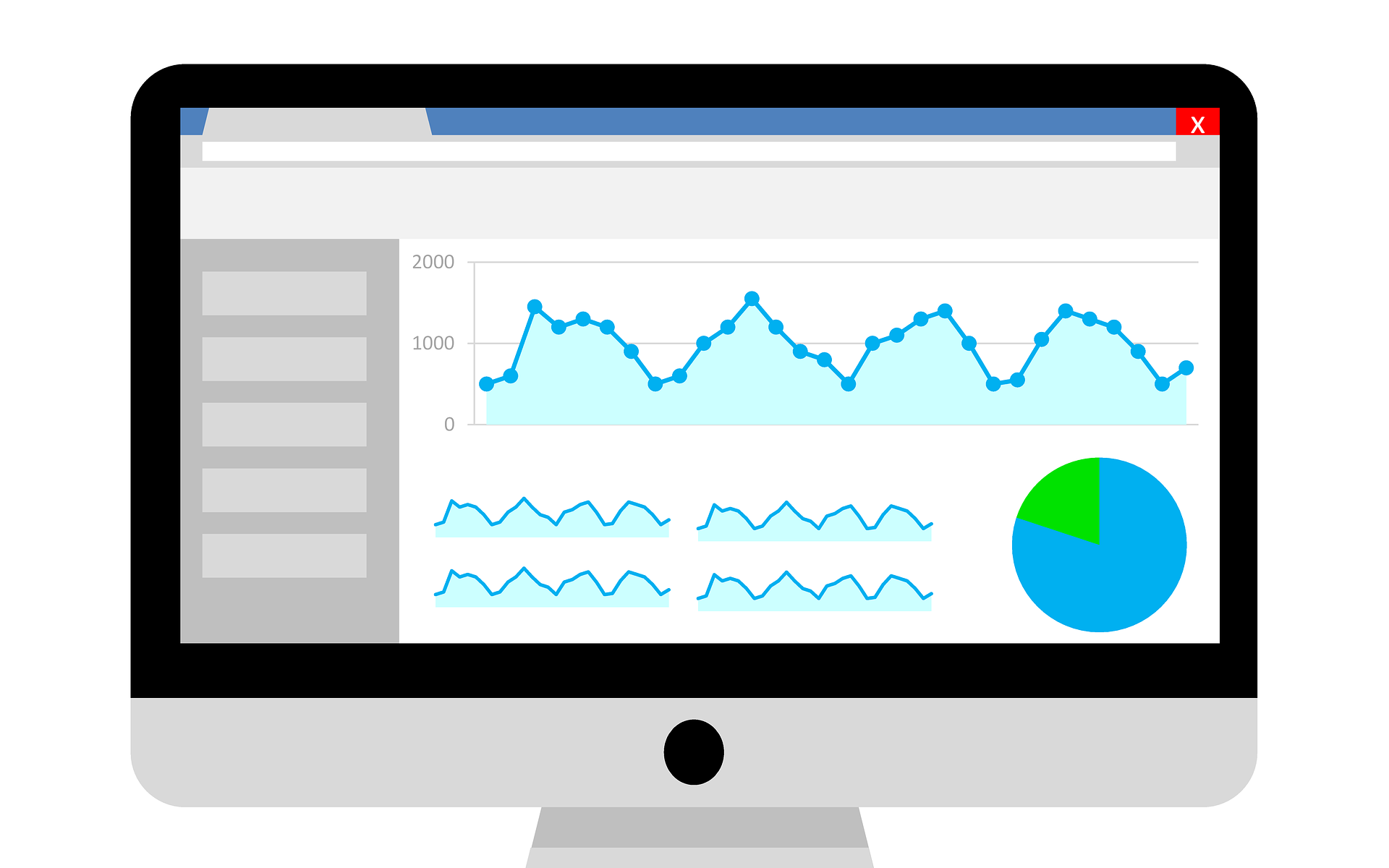
(3)設定画面の「Container code placement」の欄は「Custom (needs tweak in your template)」を選択します。
(4)上記の設定が終わったら「変更を保存」をクリックします。
(5)管理画面に記載されている下記のPHPコード(赤字の部分)をコピーします。
[su_note note_color=”#f6f6f6″]
Select how your container code should be included in your website.
If you select ‘Custom’ you need to edit your template file and add the following line just after the opening <body> tag:
<?php if ( function_exists( ‘gtm4wp_the_gtm_tag’ ) ) { gtm4wp_the_gtm_tag(); } ?>
[/su_note]
(6)「ダッシュボード」>「外観」>「テーマの編集」をクリックします。
(7)画面右側の「テンプレート」の中から「テーマヘッダー(header.php)」を探してクリックします。
(8)先程のPHPコードを、「header.php」の「body」タグのすぐ下に挿入し「ファイルを更新」をクリックします。
これでプラグイン「DuracellTomi’s Google Tag Manager for WordPress」の設定は完了です。
このプラグインを使うことで「Simplicity2」に「Google Tag Manager」を簡単に設定することができました。「Simplicity2」の子テーマを使っていれば、テーマ更新の影響を受けることも無いと思います。
「Simplicity2」にGoogleタグマネージャを設定する方法は以上です。次回は「Google Tag Manager」での「Google Analytics」タグの設定方法をご紹介します。


コメント