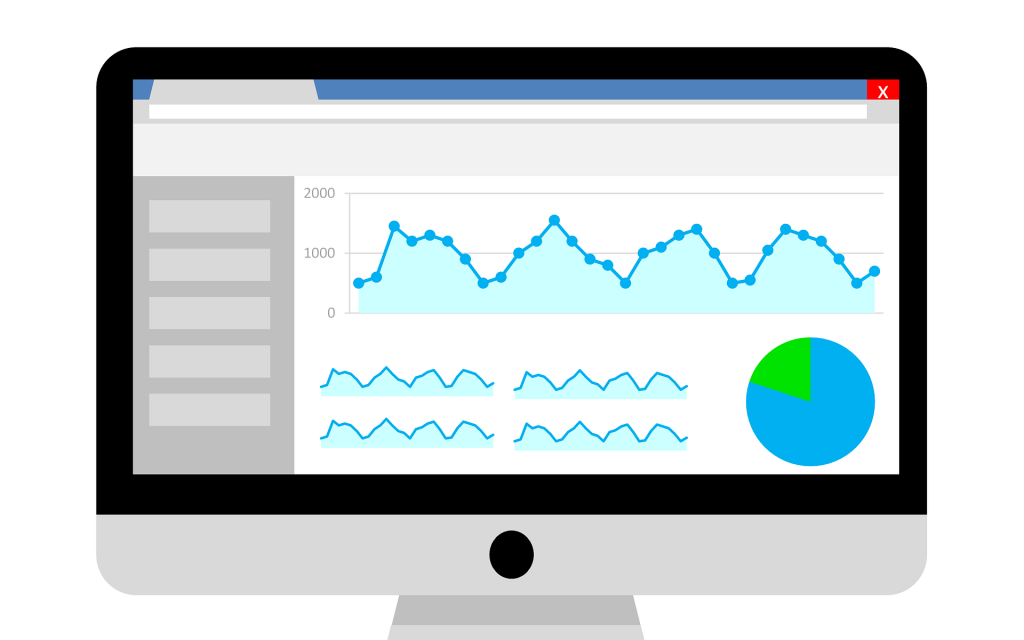
今回は、「Google Tag Manager」の使い方、「Google Tag Manager」で「Google Analytics」のタグを設定する方法をご紹介します。
Googleタグマネージャとは
Googleタグマネージャとは、Googleアナリティクスのタグをはじめ「さまざまなツールのタグを一元管理する」ためのツールで、無償で利用することができます。
Googleタグマネージャを使えば、クリック測定ができるイベントトラッキングやクロスドメイン、仮想ページビューなどのカスタマイズが簡単に設定できるそうです。
Googleタグマネージャ利用方法
Googleタグマネージャを利用するには、まず「アカウント作成」「コンテナ作成」して発行されるタグを、Googleタグマネージャを利用するサイトに設置します。
(1)「アカウント作成」
はじめにGoogleタグマネージャ公式サイトにアクセスし、アカウントを作成します。
(※アカウント名は後から変更可能です。また1つのGoogleアカウントで複数のアカウントを作成することもできます。)
(2)「コンテナ作成」
続けてコンテナを作成します。「コンテナ名」を入力し、「コンテナの使用場所」を選択し、「作成」ボタンをクリックします。
(※1つのサイトにつき、1つのコンテナを作成。このコンテナの中で「Googleアナリティクス」や「イベントトラッキング」などの設定を行います。コンテナ名も後から変更できます。)
(3)Googleタグマネージャタグの設置
コンテナを作成するとGoogleタグマネージャのタグが表示されます。このタグを導入するサイトの全ページのbody 開始ダクの直後に設置します。
WordPressの場合、こちらのプラグインを使用すると簡単に設定することができます。

※「コンテナID」はGoogleタグマネージャ管理画面>「アカウント」画面>コンテナ名の横に表示されます。
Googleアナリティクスタグの設定方法
続いて、コンテナにGoogleアナリティクスのタグを設定する手順をご紹介します。
Googleアナリティクスの「タグ」を作成
はじめにコンテナにGoogleアナリティクスのタグを作成します。
(1)Googleタグマネージャ管理画面>「アカウント」画面で、先程作成した「コンテナ名」をクリックします。
(2)「新しいタグ」をクリックします。
(3)設定画面上の「名前のないタグ」の欄に「タグの名前」を入力します。
(※「ユニバーサルアナリティクス」など、自分のわかりやすい名前をつけましょう。)
(4)「タグの設定」をクリックし「タグタイプを選択」画面で「ユニバーサルアナリティクス」を選択します。
(※ユニバーサルアナリティクスを使っていない場合は「従来のGoogleアナリティクス」を選択します。)
(5)「トラッキングID」の欄にGoogleアナリティクスのトラッキングIDを入力します。
※トラッキングIDは「Googleアナリティクス管理画面」>「アカウント」>「プロパティ」>「トラッキング情報」>「トラッキングコード」で確認できます。(UAから始まる数字です)
(6)「トラッキングタイプ」は「ページビュー」を選択します。(はじめに選択されています。)
(7)「詳細設定」>「広告」の「ディスプレイ広告向け機能を有効にする」をチェックします。
(※「ディスプレイ広告向け機能を有効にする」を有効にすると、年齢や性別などのユーザー属性や、リマーケティング機能を使用することができます。プライバシーポリシーに記載してサイト訪問者に通知する必要があります。)
(8)「トリガーを選択してこのタグを配信…」をクリックします。
(9)「トリガー選択」画面でデフォルトで登録されている「All Pages」を選択します。
(10)設定画面右上の「保存」をクリックします。
バージョンの作成
新たにタグを作成したり修正した際は、必ずバージョンを作成しましょう。バージョンを作成すれば、タグを追加・修正した後、不具合があった際等に過去のバージョンに戻すことができます。
(1)「ワークスペース」画面右上の「公開」ボタン横の「V」をクリックします。
(2)「バージョンを作成」をクリックします。
(3)「パージョンの作成」画面で作成するバージョンの「名前」と「説明」(※必要であれば)を記入し、右上の「バージョン作成」ボタンをクリックします。
プレビューの確認・公開
作成したタグの設置状況をプレビューで確認します。
(1)「ワークスペース」画面右上の「公開」ボタン横の「V」をクリックします。
(2)「プレビュー」をクリックします。
(3)ブラウザでタグを設置したサイトにアクセスします。
※どのようなタグが設定されているかブラウザ上で確認することができます。
(4)作成したタグの設置が確認できたらプレビューモードを終了します。
(5)「ワークスペース」画面右上の「公開」ボタン横の「V」をクリックします。
(2)「公開」をクリックします。
GoogleタグマネージャでのGoogleアナリティクスタグの設定は以上です。
次回はGoogleタグマネージャでイベントトラッキングを設定する方法をご紹介します。

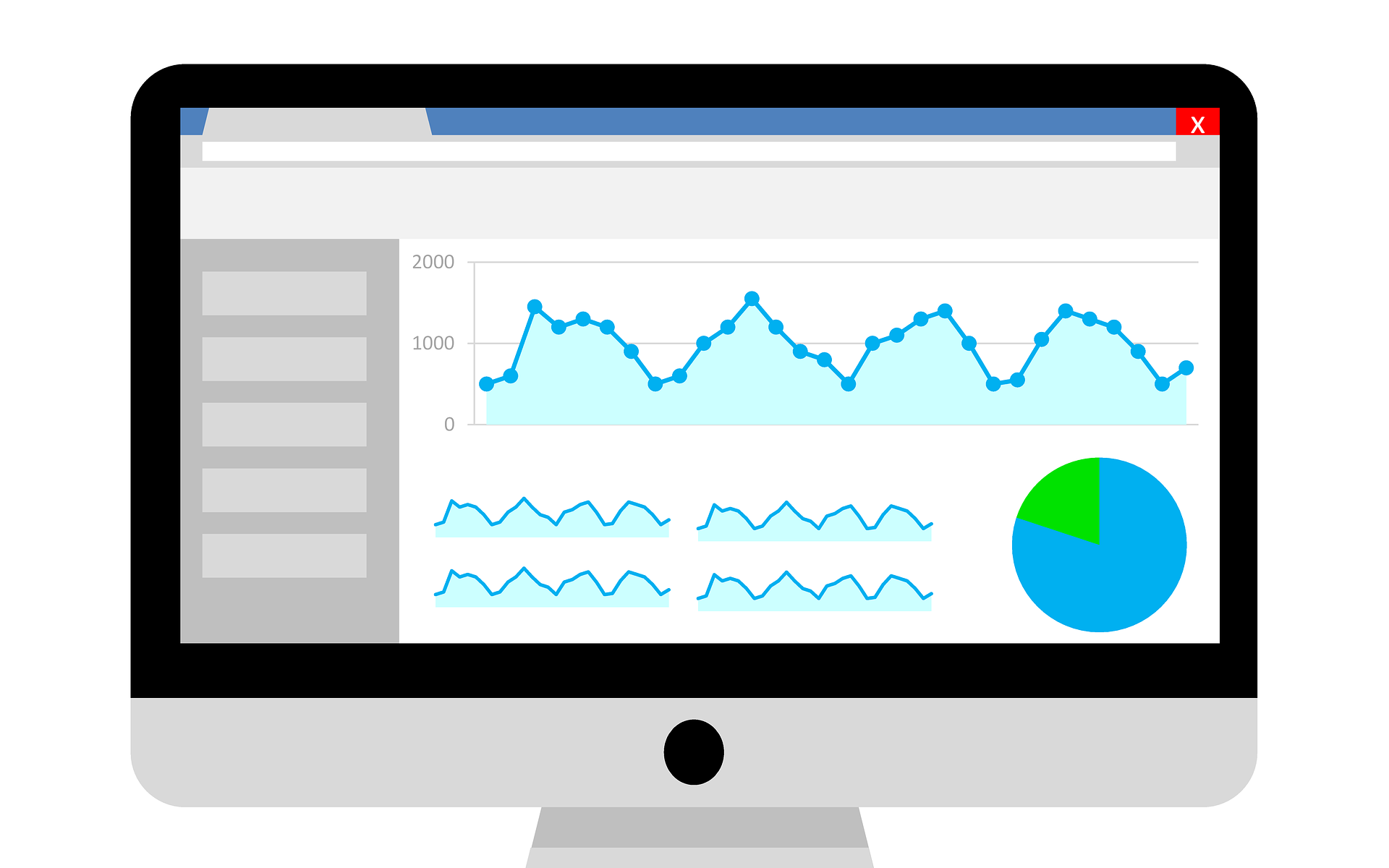
コメント