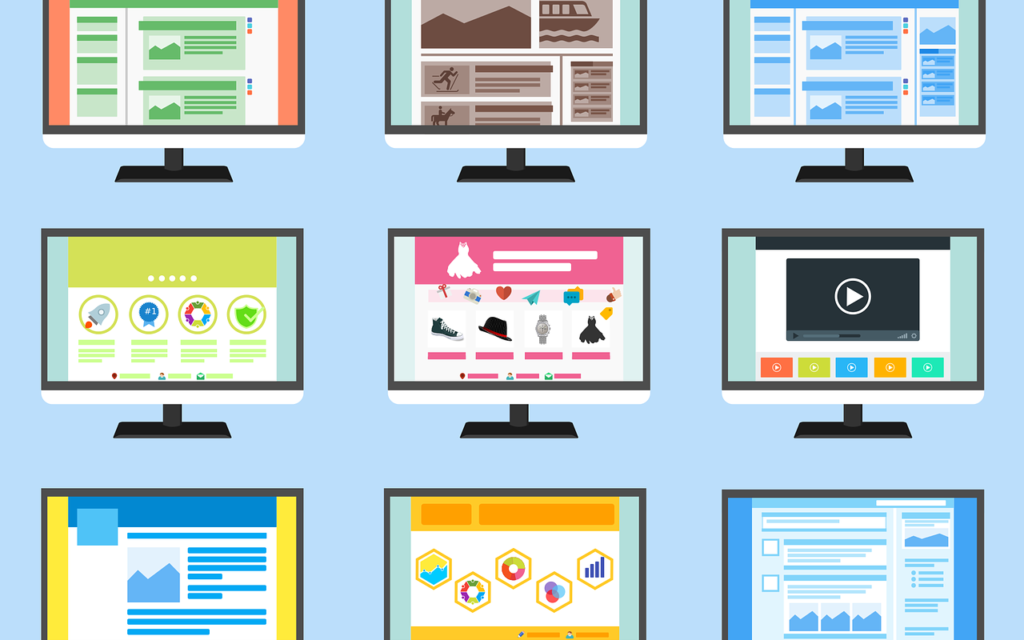
WordPressには複数のWebサイトを1つのWordPressで管理できる「マルチサイト機能」があることを知り、早速、挑戦してみることにしました。今回は、WordPressのマルチサイト機能についてご紹介します。
1.WordPressのマルチサイト機能って?
通常、複数のWebサイトを運用するには、それぞれのWebサイトごとにWordPressをインストールし、個別に設定・更新を行ないます。マルチサイト機能を使えば1つのWordPressで複数のWebサイトを切り替えて運用することができるようになります。それぞれのWebサイトは個別にもログインでき、ユーザーをそれぞれ設定することもできます。
2.WordPressマルチサイト化〈事前準備〉
(1)マルチサイト新規作成
新たにWordPressマルチサイトを作成する場合、まずはWordPressを通常通りサーバにインストールします。また、サーバと接続できるようにFTPソフトをインストールしましょう。
(2)既存サイトのマルチサイト化
既存サイトをマルチサイト化する場合は、万が一に備えて必ずバックアップを取っておきましょう。また、プラグインは全て停止します。
〈主なバックアップ項目〉
・WordPress内のデータ(XMLファイル) ・データベースのバックアップ ・使用中のWordPressテーマ ・「wp-config.php」「.htaccess」ファイル
※知識や経験に自信のない方は、既存サイトをいきなりマルチサイト化せずに、ローカル環境などでマルチサイトを新規作成することをおすすめします。
3.WordPressマルチサイト化の手順
マルチサイト機能は元々WordPressに備わっている機能で、「wp-ocnfig.php」ファイルを編集して有効化することで使用できるようになります。手順を順番にご説明します。
(1)「wp-config.php」ファイルの編集
FTPソフトで「wp-config.php」ファイルをダウンロードし、テキストエディタで開きます。80行目当たりに
// 編集が必要なのはここまでです ! WordPress でブログをお楽しみください。
という記述があります。これよりも前の行にマルチサイト機能を有効化するタグを挿入します。
/* マルチサイト機能を有効にする */
define('WP_ALLOW_MULTISITE', true);
編集した「wp-config.php」ファイルはFTPソフトでサーバに上書きアップロードします。
(2)WordPressのサイトのネットワークの作成
再度WordPressにログインし、ダッシュボードを開くと、サイドメニューの「ツール」に「ネットワークの設置」というメニューが追加されています。クリックし「WordPressのサイトのネットワークの作成」画面を開いて以下の項目を設定します。
(a)ネットワーク内のサイトのアドレス
WordPressネットワーク内のサイトで「サブドメイン」「サブディレクトリ」のどちらを使うか選択します。
以下の場合は、「サブドメイン」「サブディレクトリ」の選択ができないようです。
[su_note note_color=”#f6f6f6″]・WordPressをサーバーのドキュメントルート以外の場所にインストールしている場合は「サブディレクトリ」しか選択できません。
・localhostでインストールを行った場合は「サブディレクトリ」しか選択できません。
・新規インストールではない場合は「サブドメイン」しか選択できません。(公開後1ヶ月を経過したサイトはパーマリンクの事故を防ぐ為にサブドメイン型でしかマルチサイト化できないようです)[/su_note]
「サブドメイン」「サブディレクトリ」の選択は「あとで変更することはできません。」と表示があるように簡単に変更することはできません。(面倒な手順を踏めば変更もできるようです)どのような運営をするかを考え慎重に選びましょう。
(b) ネットワークのタイトル
マルチサイトの名前を入力します(後で変更できます)
(c) ネットワーク管理者のメールアドレス
マルチサイトの管理者のメールアドレスを入力します。
各項目を確認し問題がなければ「インストール」をクリックします。
(3)WordPressサイトのネットワークの作成 「wp-config.php」「.htaccess」ファイルの編集
「ネットワークを有効化中」の画面が開き、「wp-config.php」「.htaccess」ファイルに追加するコードが表示されるので、指示通り順番に編集していきます。
※念のため事前に「wp-config.php」「.htaccess」ファイルのバックアップを取っておきましょう。
(a) 「wp-config.php」ファイルの編集
指定されたコードを「wp-config.php」ファイルに追加しサーバーにアップロードします。
(b) 「.htaccess」ファイルの編集
指定されたコードを「.htaccess」ファイルの<IfModule mod_rewrite.c> ~ </IfModule> の間にコードと置き換えてサーバーにアップロードします。
(c)WordPressにログインし直す
「以上のステップを完了すると、ネットワーク機能の設定と有効化が行なわれます。ログインし直す必要があります。 ログイン」の「ログイン」をクリックしてログインし直します。
再ログインできればマルチサイト機能の設定は完了です。
4.マルチサイト機能で子サイトを作成する
マルチサイト機能が使えるようになると、ダッシュボードに「サイトネットワーク管理者」という項目が増えています。
子サイトを作成するには
「サイトネットワーク管理者」>「サイト」>「新規追加」
を選択します。
新規サイトの追加画面が表示されるので、「サイトのアドレス」「サイトのタイトル」「管理者メールアドレス」の項目を入力し「サイトを追加」をクリックすれば子サイトの作成は完了です。
※「サイトのアドレス」には「page, comments, blog, files, feed」などの英単語は使えないようです。また、投稿ページ、個別ページ、カテゴリ、タグなどのスラッグと同じ英単語を使うとページが開かなくなる時があるとのこと。重複しないように気をつけましょう。
作成した子サイトはそれぞれ個別のダッシュボードで管理します。子サイトではプラグインやテーマの追加はできません。新しいテーマやプラグインを使用する場合はネットワーク管理者のダッシュボードで追加して「ネットワーク有効化」することで使用できるようになります。
WordPressのマルチサイト機能のご紹介は以上です。WordPressのマルチサイト化は思っていたより簡単でした。しかし、実際に運用していくと様々なトラブルに見舞われることもあるようです。
よろしければ次の記事もご参照ください。
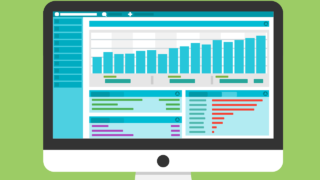


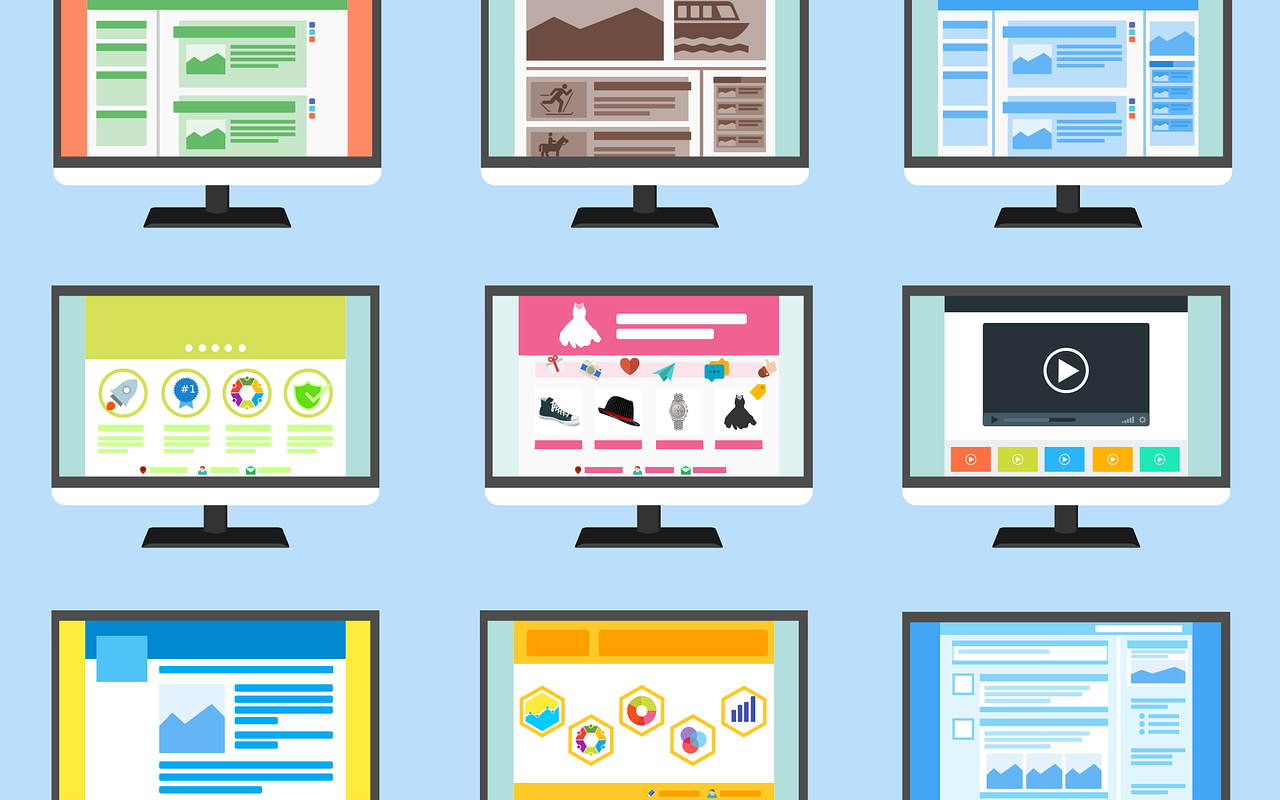
コメント