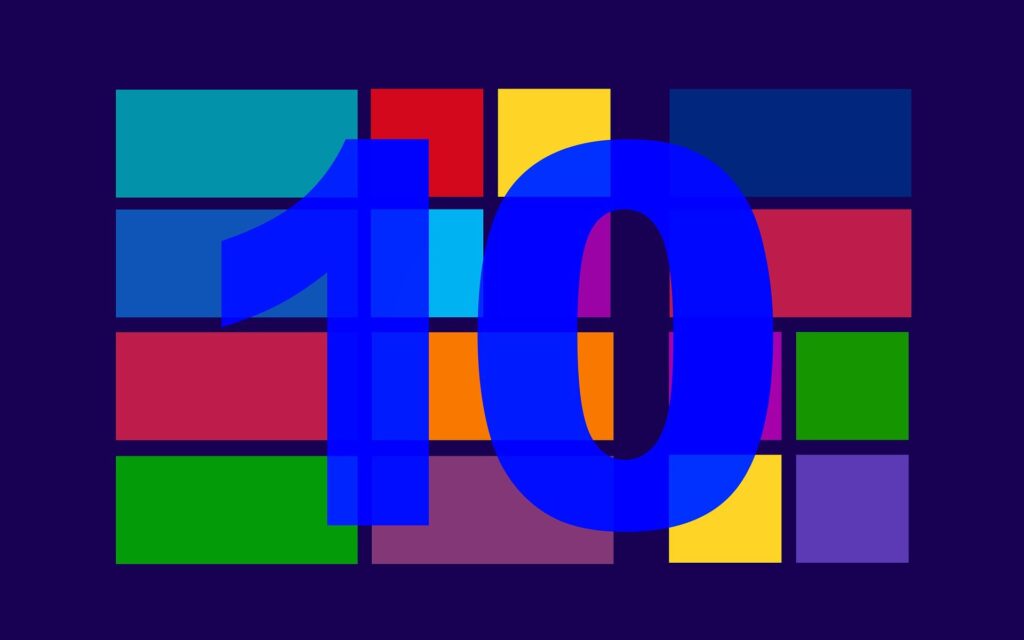
Windows10を無償アップグレード期間中にアップグレードしたPCの調子があまり良くなかったのでクリーンインストールし直すことにしてみました2008年に組んだPCを少しずつカスタマイズした構成で、マザーボードのドライバはWindows7までしか対応していませんが、これまで「Vista」→「7」→「8」→「8.1」→「10」と問題なくアップグレードしてきました。
〈PC環境〉
| CPU | AMD | Phenom II X4 910 |
| マザーボード | GIGABYTE | GA-MA78GPM-DS2H |
| メモリ | Pulsar | DCDDR2-4GB-800 |
| GPU | NVIDIA | GeForce GTX 650 |
| 補助記憶装置 | Longsys | LS-SSD240G |
※PCがプチフリーズ気味だったので、この機会にHDDをSSDに換装してみることにしました。
1.インストールしているWindows10のプロダクトキーを確認する
Windows10をクリーンインストールするには利用中のWindows10のプロダクトキーが必要になります。しかしWindows10では以前までのOSのように使用中のOSのプロダクトキーをOS本体の機能で確認できないようです。
そこでプロダクトキーを確認できるフリーソフトを使用することにします。同様のソフトはいくつかありますが、今回は「Windows Product Key Viewer」を使用してみます。

※フリーソフトの使用でプロダクトキー漏洩が心配な場合は、一旦、PCをインターネットから切断しましょう。
(1)提供元のRJL Softwareへアクセスし「Windows Product Key Viewer」をダウンロードします。ZIPファイル形式とEXEファイル形式がありますが今回は「Compressed .ZIP File」の方をダウンロードしました。
(2)ZIPファイルを解凍し「winproductkey.exe」を実行すると[Windows Product Key]欄にプロダクトキーが表示されるのでメモを取りましょう。
プロダクトキーの確認は以上です。
2.各種ドライバを準備
Windows10をクリーンインストールし直すため、現在のシステムで使用している各種ドライバも再インストールが必要になります。事前に「マザーボード」「GPU」のホームページからそれぞれのドライバをダウンロードしておきます。
3.Windows10インストール用のインストールメディアを作成
Microsoft 公式ダウンロードページへアクセスしインストール用の外部メディア (USB フラッシュ ドライブまたは DVD) を作成します。
4.作成したインストールメディアを起動しWindows10をインストール
インストール途中のライセンス認証でプロダクトキーの入力を求められるので1.で確認したプロダクトキーを入力します。
認証成功 !
今回はHHDをSSDに変更しましたが無事ライセンス認証できました。これでもしOSが入ったSSDが壊れてしまった場合も、今のプロダクトキーが使えるような気がします。
無償アップグレードしたWindows10へのOSのクリーンインストールについては以上です。今後はPCパーツの変更なども試してみようと思います。

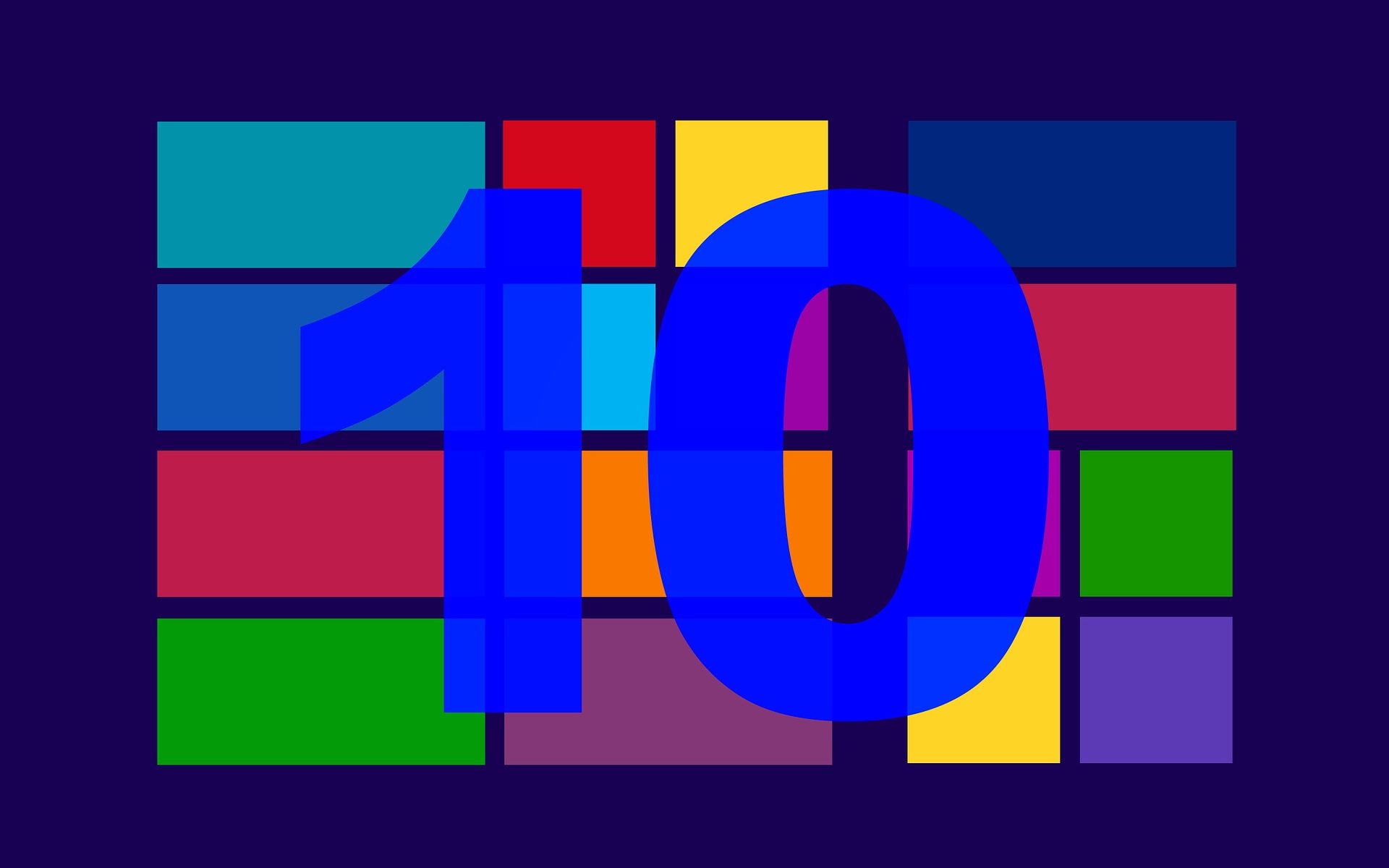
コメント