
Windows Updateを実行した際に、画面に次のようなエラーメッセージが表示され更新プログラムが正しくインストールされないことがあります。
更新プログラムのインストール中に問題が発生しましたが、後で自動的に再試行されます。この問題が引き続き発生し、Web 検索やサポートへの問い合わせを通じて情報を集める必要がある場合は、次のエラー コードが役立つ可能性があります: (0x800705b4)
こんな時は、とりあえずPCを再起動すればそれだけでエラーが解消することもあります。
しかし、それでもまだエラーが表示されるような場合は、「トラブルシューティングツール」を試してみましょう。
今回は、Windows Updateに失敗する時のトラブルシューティングツールの使い方をご紹介します。
Windows Updateに失敗する時のトラブルシューティングツールの使い方
(1)「スタート」メニュー >「設定」アイコン をクリックし「Windowsの設定」画面を表示。
(2)「更新とセキュリティ」をクリック
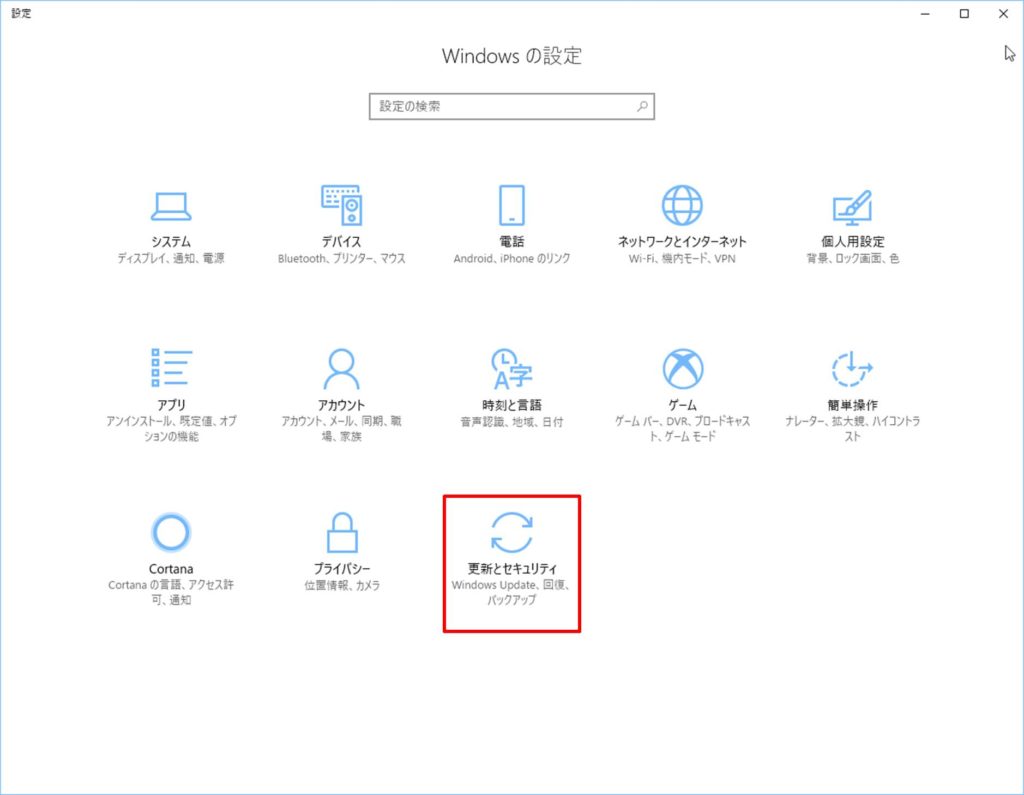
(3)左側の項目の中の「トラブルシューティング」をクリック
(4)右側に表示された「Windows Update」をクリックし、表示された「トラブルシューティングツールの実行」ボタンをクリック
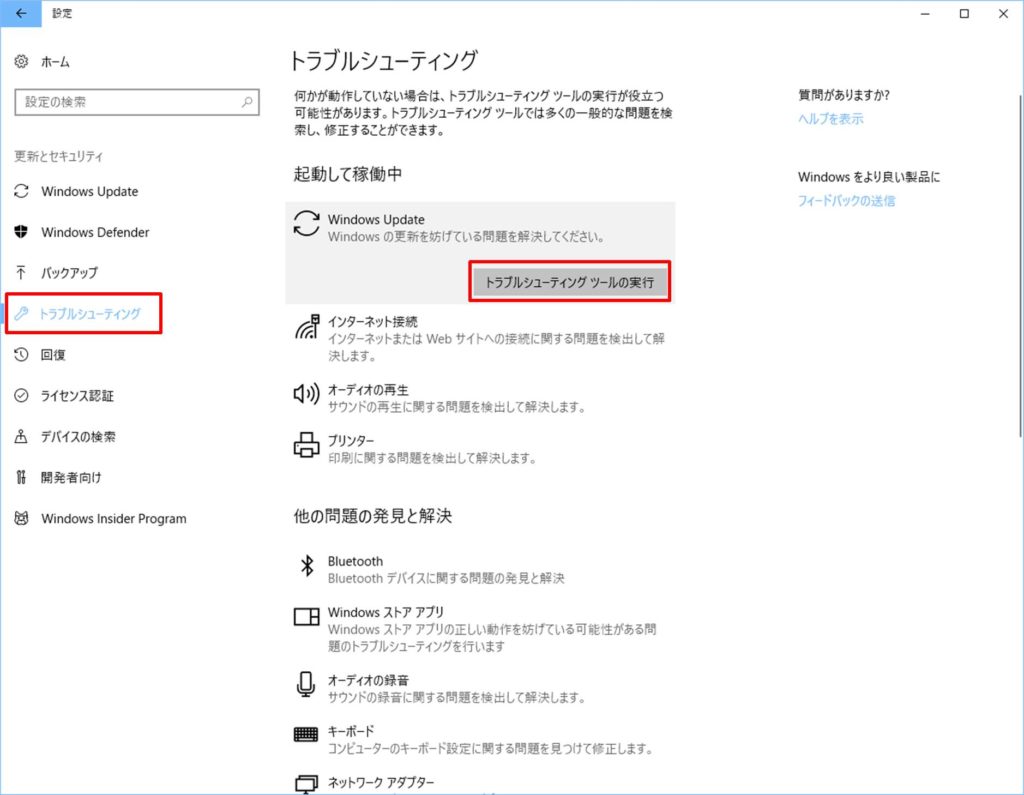
(5)「問題を検出しています」と表示されるのでしばらく待つ。
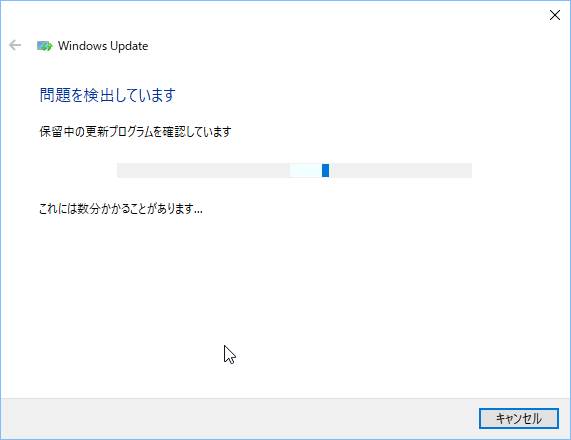
(6)「管理者のアクセス許可を使用してトラブルシューティングを実行すると、問題を検出できる場合があります。」と表示されたら、「管理者としてトラブルシューティングを実行する」をクリック
(7)再び「問題を検出しています」と表示されるのでしばらく待つ。
(8)問題が検出された場合、対応方法などが表示されるので、状況に応じて「この修正を適応します」または「この修正をスキップします」をクリック
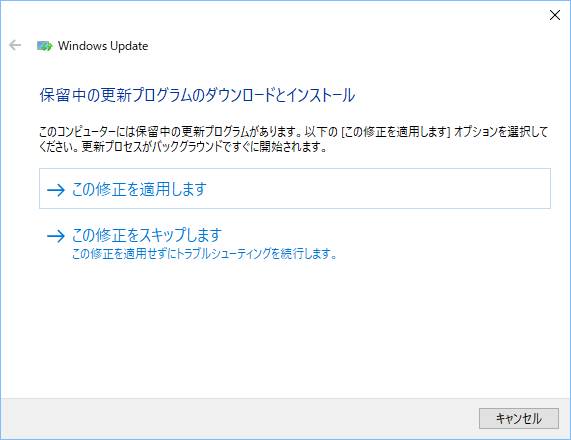
(9)「トラブルシューティングが完了しました」という画面が表示されたら「閉じる」をクリック
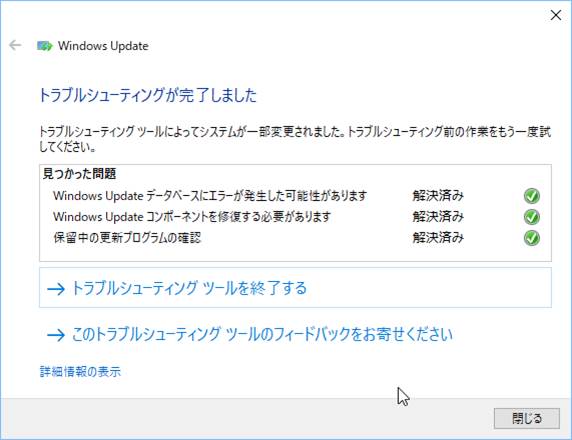
以上でトラブルシューティングツールの操作は完了です。もう一度、Windows Updateを試してみましょう。
それでも、まだエラーが発生し上手くアップデートできない場合は、Windows修復ツールでシステムファイルの修復してみるのが良いかもしれません。
〈DISM〉Windows修復ツールでシステムファイルを修復する方法〈SFC〉
Windows Updateに失敗する時のトラブルシューティングツールの使い方の紹介は以上です。


コメント