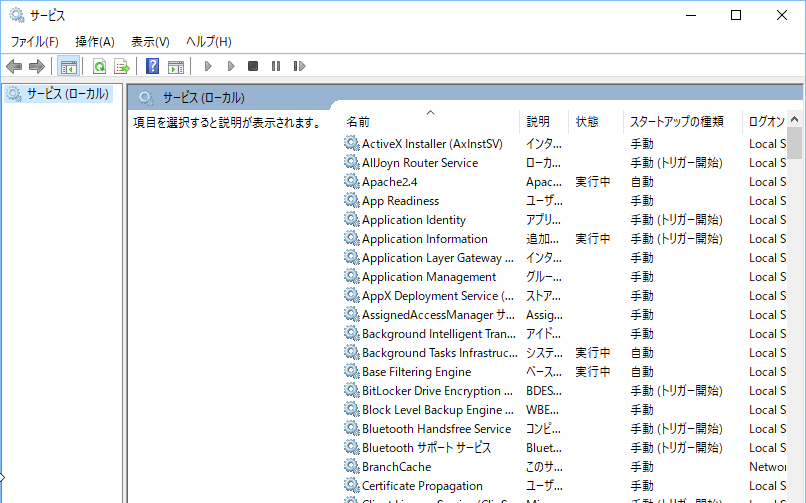
Windowsにアプリケーションをインストールした際、アプリケーションによってはWindowsの「サービス」に登録されることがあります。(Apacheのように、コマンドプロンプトを使ってサービスに登録することもあります。)
登録された「サービス」は、Windowsシステムのバックグラウンドで動作するプロセスで、システム内の各コンポーネントからの要求に応じて稼働します。
何かと便利な「サービス」ですが、アプリケーションのアンインストール失敗などで「サービス」が消えずに残ってしまうことがあります。
そのまま残しておくとWindowsの不具合の原因になる可能性もありますし、なによりインストールされていないアプリの「サービス」が残ってしまうのはなんだか気持ち悪いです。
また、MySQLのように「サービス」が残ってしまうことで、再インストールできなくなってしまうこともあります。
今回は、そんな不要になったWindows「サービス」を削除する方法をご紹介します。
(ご注意)Windows「サービス」を削除する前に!
Windowsの「サービス」は、通常アプリケーションをアンインストールした際に同時に削除されます。そのため、アプリケーションを残したまま「サービス」だけを削除してしまとWindowsの不具合につながってしまう可能性もあります。
「サービス」の削除は、
- アンインストールの失敗などで「サービス」が残ってしまった場合
- (Apacheのように)利用するために自分で登録した「サービス」を削除する場合
- 悪意あるプログラムのよってインストールされてしまった「サービス」を削除する場合
など、明確に削除する理由がある場合に行うことをお勧めします。
不要になったWindows「サービス」を削除する方法
「サービス」の削除はコマンドプロンプトで行います。その際に、サービス名を正確に入力する必要があるので、まず、はじめにサービス名を確認します。
(1)削除する「サービス」の「サービス名」を確認する
まず、コントロールパネルからサービスを表示します。
「コントロールパネル」 > 「管理ツール」 > 「サービス」を起動。
サービスの中から削除したい「サービス」を探します。
見つかったら、削除したい「サービス」を選択し、右クリックして開いたメニューから「プロパティ」を選択します。
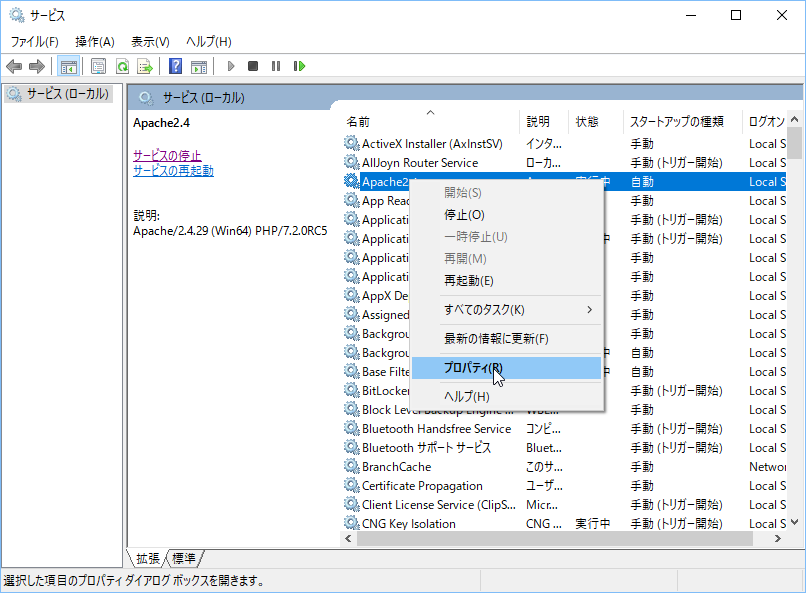
表示された「プロパティ」画面に「サービス名」が表示されます。この名称をコピーしておきます。
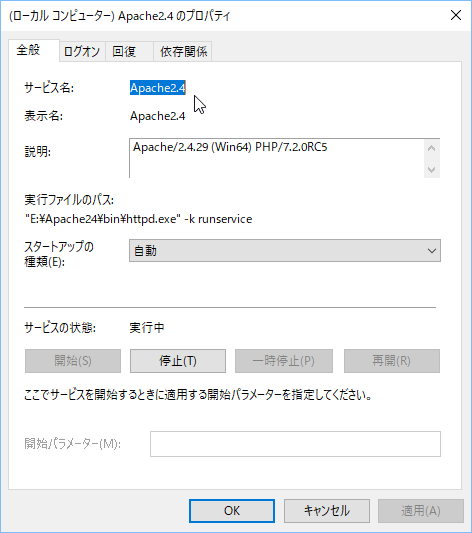
(2)コマンドプロンプトで「サービス」を削除する
次にコマンドプロンプトを使って、先程「サービス名」を確認したサービスを削除します。
まずは、コマンドプロンプトを管理者権限で起動します。
[su_note note_color=”#f6f6f6″]
「スタートメニュー」>「すべてのアプリ」>「Windowsシステムツール」>「コマンドプロンプト」を右クリックし「管理者として実行」をクリック
[/su_note]
コマンドプロンプトが起動したら次のコマンドを入力し実行します。
sc delete 〇〇〇〇
〇〇〇〇の部分には先程確認した「サービス名」を入力します。
例えばサービス名が「MySQL」の場合は
sc delete MySQL
となります。
[SC] DeleteService SUCCESS
と表示されれば削除成功です。
念のため、もう一度サービスの画面を表示して、該当の「サービス」がちゃんと削除されたか確認しましょう。
不要になったWindows「サービス」を削除する方法の紹介は以上です。

コメント