
「最近、なんかPCが遅く感じる。HDDの挙動が怪しい。でも、まだまだ十分、現役でやっていけるし、どうしよう?」
そんな時、一度は「起動ディスク(Cドライブ)のHDDを交換しよう、せっかくだからSSDに換装しよう」ということを考えたことはありませんか?
でも、そう思いながら「OSやドライバの再インストールや再設定」などを考えてしまって、躊躇してしまったり、なかなか踏み出せなかったりしていませんか。
確かに、以前に比べれば、機器の相性問題などもまず心配する必要もなく、気軽にHDDの換装を行えるようになってきました。とはいえ、いざやってみて、思いがけないトラブルに巻き込まれると大変なのもまた事実。なんだかんだと1日作業になってしまうことも多いと思います。
実際、私自身も、2017年のの初めに軽い気持ちで起動ディスクの「HDD⇒SSD」への交換を行った結果、大変な目に会ってしまいました。(まあ、私の場合は、半分以上は自ら招いたトラブルでしたが)
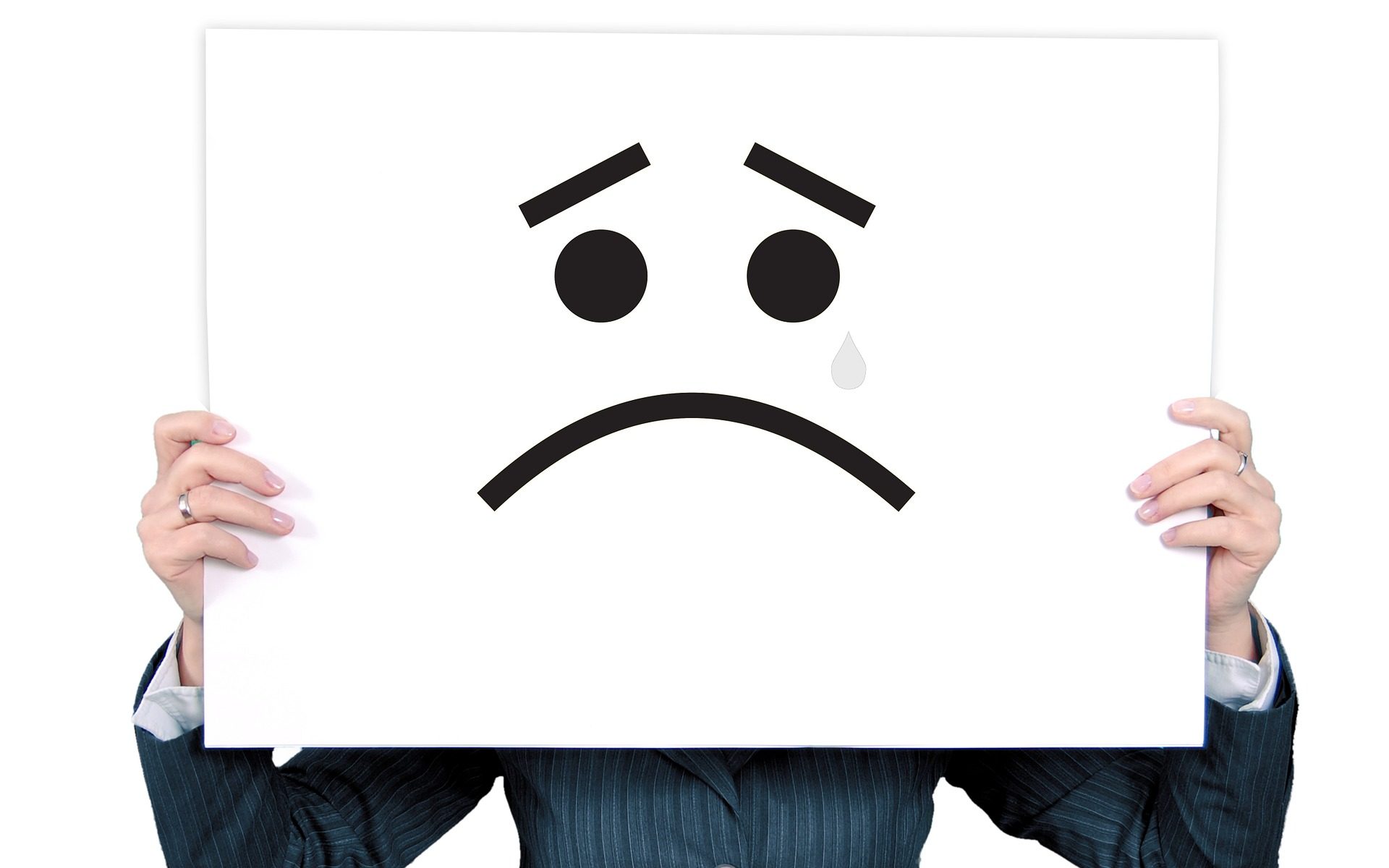
でも、実は、OSを一からクリーンインストールしなくても、今の環境をそのまま新しいHDDやSSDにコピーすれば、そんな苦労をすることなく簡単に起動ディスクを交換することができます。
今回は、高機能なバックアップツール「EaseUS Todo Backup Free(トゥドゥ · バックアップ · フリー)」を使用して、起動ディスクを簡単に交換する方法についてご紹介します。
はじめに「EaseUS Todo Backup」をインストール
まず、はじめに「EaseUS Todo Backup」をインストールしましょう。
「EaseUS Todo Backup」にはフリー版の「EaseUS Todo Backup Free」と、より高機能な有償ライセンス版の「EaseUS Todo Backup Home」の2種類があります。今回、利用する「システムクローン」機能はフリー版にも備わっているので、まずフリー版を試してみても良いと思います。
(1)「EaseUS Todo Backup」をダウンロード
公式サイトより「EaseUS Todo Backup」をダウンロードします。

メールアドレスを登録し「確認」をクリックすると下記のような画面が表示されます。赤枠の部分をクリックするとフリー版をダウンロードすることができます。
(実ははじめ、この画面のフリー版のダウンロードリンクが良く分からず、少し戸惑いました)
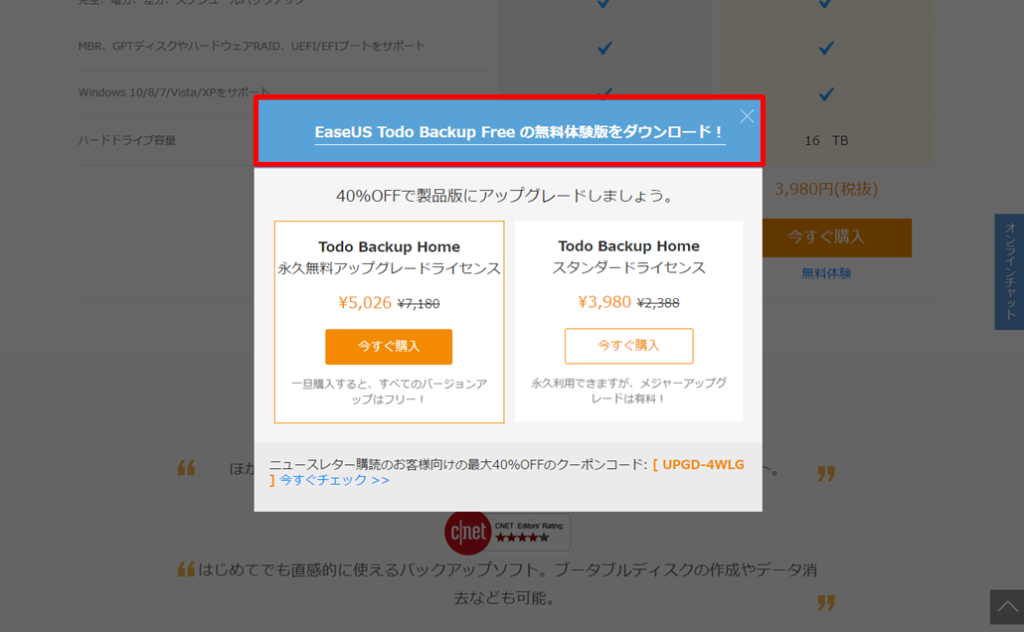
(2)「EaseUS Todo Backup」をインストール
ダウンロードしたインストーラー(tb_free.exe)をダブルクリックして「EaseUS Todo Backup」をインストールします。
途中「個人データ保存先の選択」の画面があります。「EaseUS Todo Backup」には、システムやデータを、フォルダやパーテーション、またはHDD丸ごとバックアップする機能もあり、ここでバックアップ作業時のデータ保存先を指定することができます。
「システムクローン」機能使用時は使用しませんし、後から変更することもできるので、通常はそのままで問題ないと思います。
インストール作業が完了したら、次はいよいよ「EaseUS Todo Backup」を使ってシステムクローンを作成してみましょう!
「EaseUS Todo Backup」でシステムクローンを作成しよう!
「EaseUS Todo Backup」を使ってシステムクローンを作成する方法はとても簡単です。なんとWindowsを起動したままで、起動ディスク(Cドライブ)のデータをそのままコピーしてクローンを作成することができます。
これからは、その手順を順番にご説明します。
(1)コピー先となるHDD・SSDを接続
まず、はじめにシステムをコピーするHDDやSSDをPCに接続します。
マザーボードに直接SATAケーブルで接続しても良いですが、eSATAケーブルやUSB接続のSATAアダプタなどがあれば外付けの状態でもシステムクローンを作成することができます。
(2)PCのスリープ設定を無効化
システムクローン作成中にスリープしてしまわないように、予めPCのスリープ設定を無効化します。
(3)「EaseUS Todo Backup」を起動し「システムクローン」を実行
コピー先のHDD・SSDを接続したら、いよいよ「EaseUS Todo Backup」を使ってシステムクローンの作成を行います。
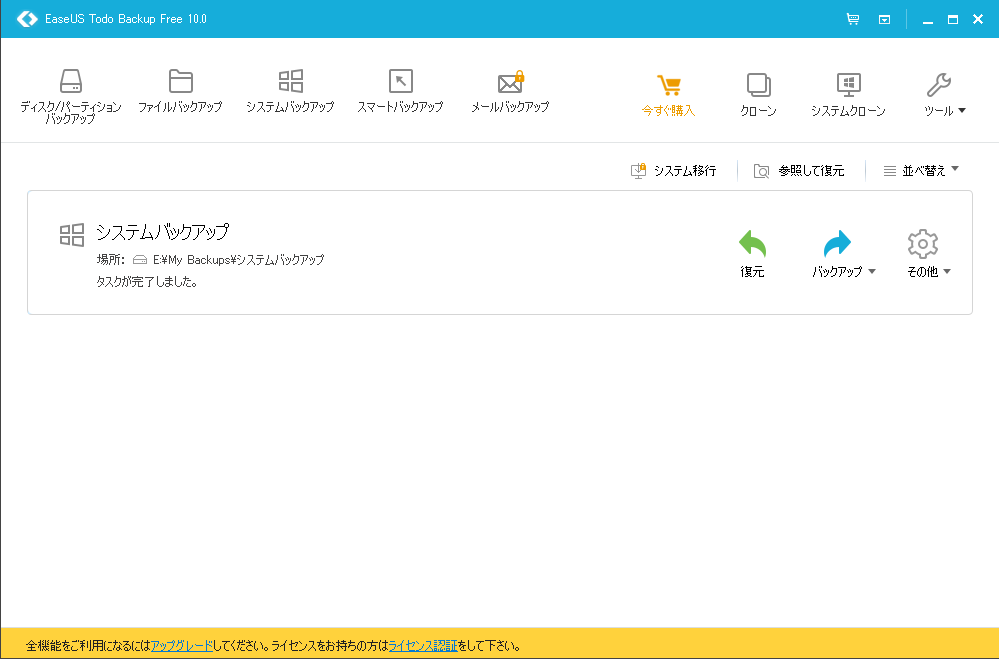
〈システムクローン作成手順〉
(1)右上の「システムクローン」をクリック
(2)「コピー先となるHDD・SSD」を選択
「ターゲット:」を選択する画面が表示されるので、先程接続した「コピー先となるHDD・SSD」をチェックします。
(3)システムをクローンするパーテーションのサイズを変更
「コピー先となるHDD・SSD」をチェックすると、その右側に「編集」という文字が表示されます。クリックすると、システムをクローンするパーテーションのサイズを変更することができます。
SSDをパーテーションを分けずにすべてシステムドライブにする場合などは、ここでパーテーションを最大まで広げておきましょう。
パーテーション容量を決めたら右上の「OK」の文字をクリックします。
(4)「SSDに最適化」「セクタバイセクタクローン」を設定
画面左下に「SSDに最適化」「セクタバイセクタクローン」の2つのチェックボックスがあるので、状況に応じて設定します。
[su_note note_color=”#f6f6f6″]「SSDに最適化」 SSDにシステムクローンを行う場合はチェックします。[/su_note]
[su_note note_color=”#f6f6f6″]「セクタバイセクタクローン」 HDDの中身をセクタごとコピーする場合はチェックします。
「セクタバイセクタクローン」では、ファイルがどの位置に記録されていたかや、データ部分以外の空白やゴミファイルも丸ごとそのままコピーします。
セクタ全てをコピーするためクローンを作るのに時間が掛かるというデメリットがありますが、もし、通常のシステムクローンで失敗してしまうような場合でも「セクタバイセクタクローン」で行うことで上手くいくこともあるとのことです。
また、メーカー製PCでリカバリ領域もクローンしたい場合なども「セクタバイセクタクローン」を選択します。[/su_note]
(5)全ての設定が終わったら「実行」をクリック
「実行」をクリックしたら、クローン作成中の経過時間や残り時間、作業内容が表示されます。後はクローンが終わるのを待つだけです。
[su_note note_color=”#f6f6f6″]この際、1つ注意することがあります。
「EaseUS Todo Backup」ではMBR領域などの起動ディスク情報までを含んだ「完全なCドライブ」のシステムクローンを作成することができます。しかし、元のPC環境でHDDを複数接続している場合、WindowsをインストールしたCドライブとは別のHDDにMBR領域が作成されていることがあります。その場合、システムクローンを行ってもMBR領域がコピーされていないため起動できない、という事態になってしまいます。
そこでシステムクローンを行った際は「作業内容」ログに「MBRのクローンを開始します」「MBRのクローンが完了しました」という項目があるかどうかを必ず確認しましょう。
※MBR/マスターブートレコード(Master Boot Record)OSを起動するブートローダが記録されており、これがないとOSを駆動することができない。[/su_note]
システムクローンが終わったら右下の「完了」ボタンをクリックします。これでシステムクローンの作成は完了です。
システムクローンを作成したHDD/SSDに交換
システムクローンが完了したら1度PCの電源を落として、既存のHDDをシステムクローンを作成したHDD/SSDに交換します。
(1)交換したHDD/SSDでの起動を確認
システムクローンのHDD/SSDで起動することができるか確認。問題なければそのままWindowsを起動することができます。
しかし、もし、BIOS設定で交換したHDD/SSDがWindowsを起動するためのブートデバイスとして認識されていないと、起動時に”Start PXE over ipv4”と表示されて起動しない!という事態が発生してしまうことも!
その場合は、BIOSで起動デバイスを新しいHDD/SSDに設定する必要があります。
[su_note note_color=”#f6f6f6″]〈BIOSで起動デバイスを設定する〉
(1)BIOS画面を開く
BIOS画面の表示方法はマザーボードのメーカーにより異なりますが、通常は電源を入れた直後の画面で「F2」キーや「Delete」キーを押すことで表示できると思います。
(2)ブートデバイスの設定
BIOSの設定項目の中に「ブートデバイス」を設定する項目があるので、システムクローンを作成したHDD/SSDを「1st Boot Device」に設定します。
(3)変更した設定を保存しBIOSを終了
以上でBIOSの設定は終了です。[/su_note]
設定を保存しBIOS画面を閉じると、すぐにWindowsが起動します。BIOS設定が上手く反映されていれば、ステムクローンを作成したHDD/SSDから無事Windowsが立ち上がるはずです。
(2)Windowsの動作を確認
無事、Windowsが起動したら、念のためこれまでと同じように作業を行えるか確認してみましょう。特に問題がなければ起動ディスクの交換は完了です。
「Easeus todo backup」を使って起動ディスクを簡単に交換する方法のご紹介は以上です。
[su_note note_color=”#f6f6f6″]「Easeus todo backup」は、今回ご紹介した「システムクローン」を作成する以外にも「ディスク/パーテーションバックアップ」「ファイルバックアップ」「システムバックアップ」等、用途に応じた様々なバックアップ機能も充実しています。[/su_note]



コメント