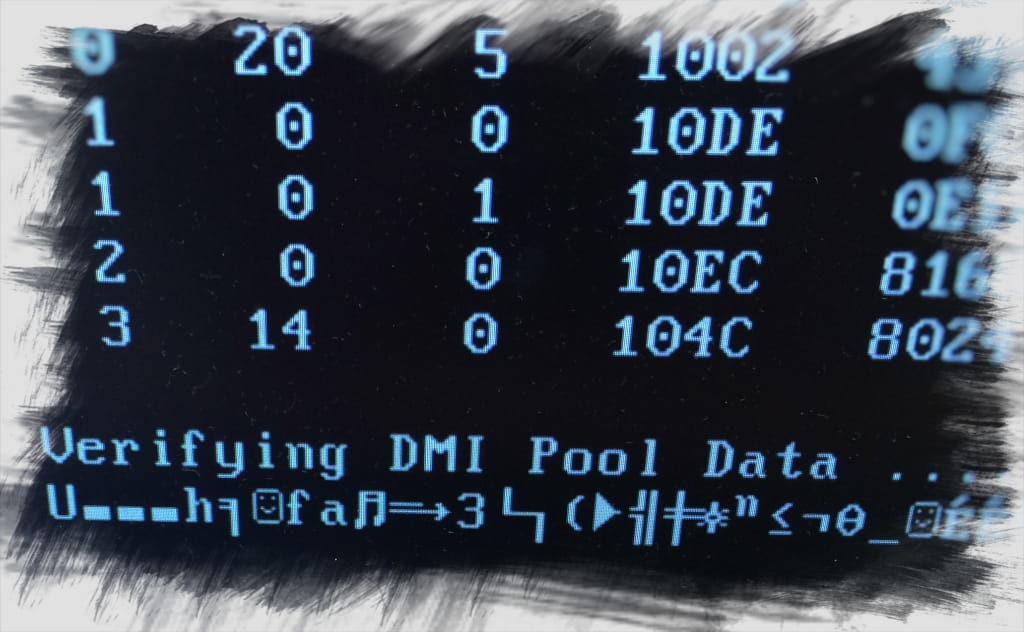
いつもと同じように電源を入れてPCを起動したはずなのに画面に
Verifying DMI Pool Data...
と表示されいつまでたっても起動できない!こんな事態に遭遇したら焦ってしまいますよね。
私も先日「Verifying DMI Pool Data…」に遭遇し「前日までは普通に使えていたのにいったい何が?」と途方にくれてしまいました。
今回は「Verifying DMI Pool Data…」と表示されPCが起動できなくなってしまった時の対処法をご紹介します。
「Verifying DMI Pool Data…」とはどんな状態?
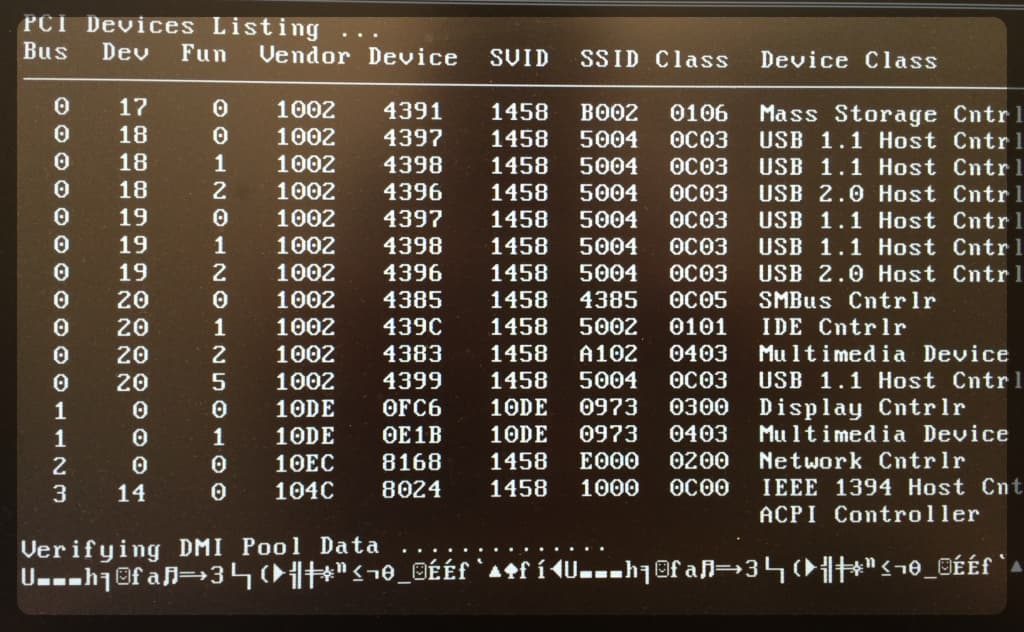
「Verifying DMI Pool Data…」とはPCのBIOSが起動可能なデータを照合している状況のことです。このプロセスから先に進めなくなってしまうのは、BIOSがWindowsを起動するために必要なデータを照合できないことが原因です。
つまり、Windowsの起動ディスクをBIOSが照合することができれば解決することができます。
「Verifying DMI Pool Data…」の対処法
1.周辺機器を外してみる
最近のBIOSでは、USB機器などの「リムーバブル・デバイス」からWindowsを起動することができるようになっています。そのためもしBIOSのBoot起動順位の1番目が「リムーバブル・デバイス」になっている状態で、USB機器などの周辺機器がつながっていると、BIOSはその機器にBootファイルがないか探しに行きます。
その際、通常ならBootデータがなければすぐに次のBootデバイスを検索しに行くはずなのですが、接続されている周辺機器によっては稀に途中で動かなくなってしまうことがあるようです。まず、周辺機器がつながれていないか確認してみましょう。
また、BIOS設定の起動順位を確認し、「リムーバブル・デバイス」が1番目になっていれば、OSの入ったSSD/HDDよりも下位に変更しておけば、周辺機器が起動を干渉する事態を防ぐことができます。
2.BIOS設定を確認する
何らかの理由でBIOS設定のBoot起動順位が変わってしまいOSが出来なくなってしまうことがあります。
例えば「Verifying DMI Pool Data…」のメッセージの後に「boot from CD」と表示されるような場合は、BIOSが起動ディスクとしてCD-ROM に書き込まれているデータを使用して起動しようとしている状態を表しています。
そこでBIOS設定画面を開き、ドライブの起動順位の設定を確認してみます。
BIOS設定画面を開く方法はPCやマザーボードにより異なりますが、パソコンの電源を入れた直後の起動画面で [F2] or [Delete]を押すことで起動できる機種が多いと思います。
BIOSの設定画面もPCの種類によりますが
Award BIOSであれば「Advanced BIOS Features」の中の「First Boot Device」
でドライブの起動順位を確認・変更できます。変更した場合はBIOSで設定を保存するのを忘れずに。もし設定が保存できない場合は、マザーボード上にあるバックアップ用のボタン電池が切れている可能性もあるので、電池を交換してみるのも良いかもしれません。
設定を変更しても上手くいかない場合は、一旦BIOS設定を初期化して試してみてください。
3.[ システム復元 ][ イメージでシステムを回復][ スタートアップ修復 ]を試す
BIOSが起動ディスクとしてOSの入ったSSD/HDDを照合しているにも関わらず起動できない場合は、起動するためのデータが壊れてしまっている可能性があります。そのような場合はWindows10をインストールしたメディア(USBやDVD)から起動し「スタートアップ修復」を試してみます。
2.言語、時間、キーボードの設定を選択したら、[ 次へ]をクリック して次のウィンドウを表示し、ウィンドウの左下にある[ コンピュータの修復 ] リンクをクリックします。
3.次に、オプションの選択画面が表示されるので、「トラブルシューティング」>「詳細オプション」を選択します。
4.「詳細オプション」から[ システム復元 ][ イメージでシステムを回復][ スタートアップ修復 ]を試してみます。
もしインストールメディアを所持していない場合は、ここから「MediaCreationTool」をダウンロードして作成することができます。(注意:これを行うには別のコンピュータを使用する必要があります。)
4.PCを初期状態に戻す
OSの入ったSSD/HDDが物理的に故障していなければ、PCを初期状態に戻す(再インストール)することで起動できるようになります。
2.言語、時間、キーボードの設定を選択したら、[ 次へ]をクリック して次のウィンドウを表示し、ウィンドウの左下にある[ コンピュータの修復 ] リンクをクリックします。
3.次に、オプションの選択画面が表示されるので、「トラブルシューティング」>[このPCを初期状態に戻す]を選択します。
[このPCを初期状態に戻す]を選択すると、ファイルの保存についての選択が表示されます。誤って大切なデータを削除してしまわないように気を付けましょう。
一部のデータやアプリは残るが、自分でインストールしたアプリは殆ど削除されます。削除されたアプリは自分で再インストールする必要があります。(削除されたデータやアプリは「Windows.old」に保存されます。)
[すべてを削除する]
Windows のクリーンインストールと同じように全てのデータが削除されてしまいます。
ここまで行ってそれでも起動できない場合はOSの入ったSSD/HDDが壊れている可能性があると思います。
「Verifying DMI Pool Data…」と表示されPCが起動できなくなってしまった時の対処法の紹介は以上です。

コメント