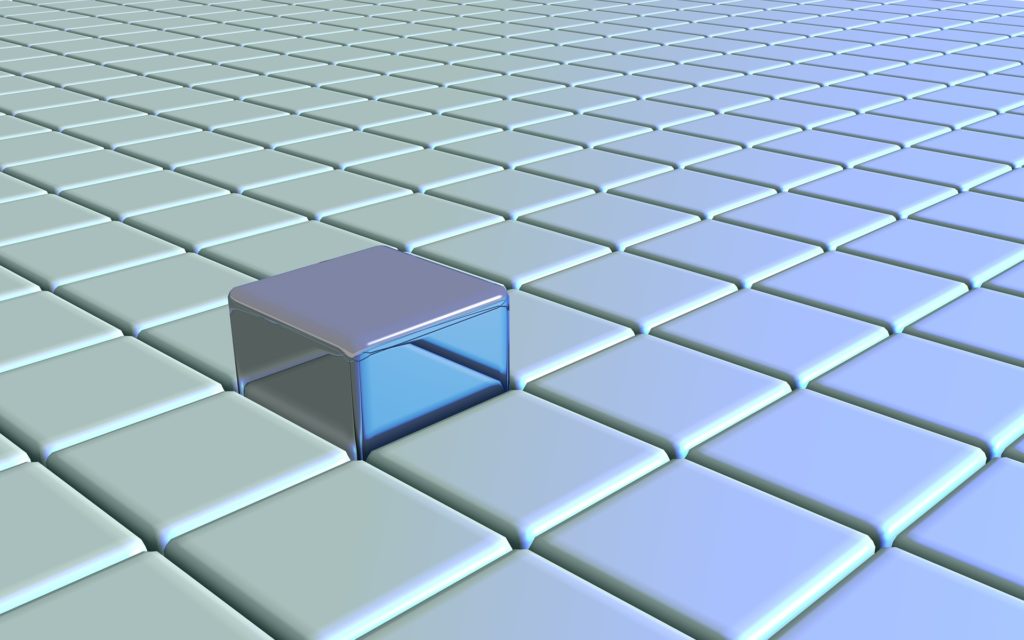
OSをインストールした後のパーティションの変更といえば、以前は、結構、面倒なことではなかったでしょうか?
でも今では、Windows7以降のOSなら「Windows標準のディスク管理」で、OSをインストールした後からでも簡単にパーティションを分割することができるようになりました。そういう意味では、とても良い時代になったと思います。
そんな中、今回ご紹介する「MiniTool Partition Wizard」は、「Windows標準のディスク管理」ではできない豊富な機能を備えた『高機能すぎるパーティション管理ソフト』です。
パーティションに関するあらゆる問題は、全て「MiniTool Partition Wizard」で対処可能です。日本語には対応していませんが、慣れ親しんだWindowsのGUIで操作できるので、メニュー項目の内容さえ理解すれば戸惑うことなく使用できると思います。
[su_note note_color=”#f6f6f6″]※高機能な反面、操作を誤るとデータが消えてしまったり、最悪Windowsが起動しなくなってしまうなど、致命的な不具合が発生してしまう可能性もあります。パーティションに関する知識や目的がなければ、軽い気持ちで手を出さないことをお勧めします。[/su_note]
「MiniTool Partition Wizard」のダウンロードとインストール
MiniToolの公式サイトにアクセスし「MiniTool Partition Wizard Free Edition」をダウンロードします。
インストールはダウンロードしたファイルを実行するだけです。特に難しい設定はありません。
「MiniTool Partition Wizard」でできること
続いて「MiniTool Partition Wizard」で行うことができる機能をご紹介します。
(1)ディスクに対して行えること
変更したいディスクを選択すると、画面左のメニューに下記の項目が表示されるので、実行したいメニューを選択します。
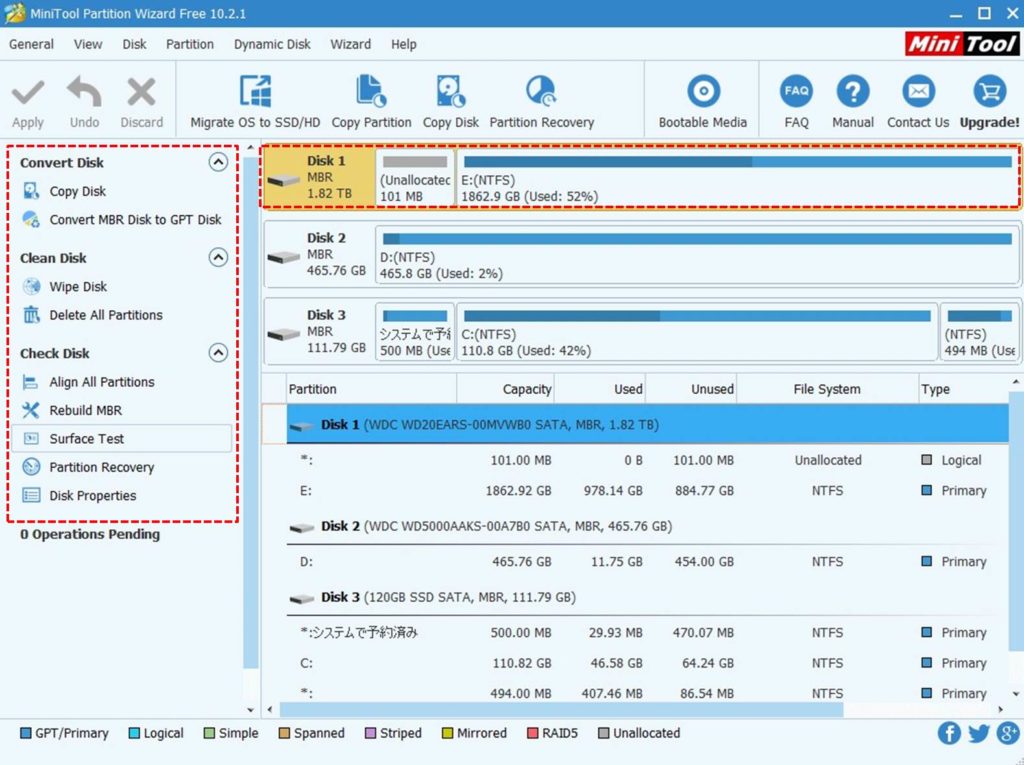
Convert Disk
- Copy Disk / ディスクをコピーする
- Convert MBR Disk to GPT Disk(GPT Disk to MBR Disk) / MBRディスクをGPTディスクに変換する(GPTディスクをMBRディスクに変換する)
Clean Disk
- Wipe Disk / ディスク内のデータを復元できないように削除する
- Delete All Partitions / 全てのパーティションを削除する
Cheack Disk
- Align All Partitions / 全てのパーティションを整列する(パーティション分割されているドライブのみ)
- Rebuild MBR / MBRを再構築する
- Surface Test / ディスクの不良セクターを確認する(不良セクターが検出されたらデフラグソフトで修復する)
- Partition Recovery / パーティションの復旧(読み込めなくなったパーティションを復旧する)
- Disk Properties / ディスクのプロパティ情報を表示する
(2)パーティションに対して行えること
変更したいディスクのパーティションを選択すると、画面左のメニューに下記の項目が表示されるので、実行したいメニューを選択します。
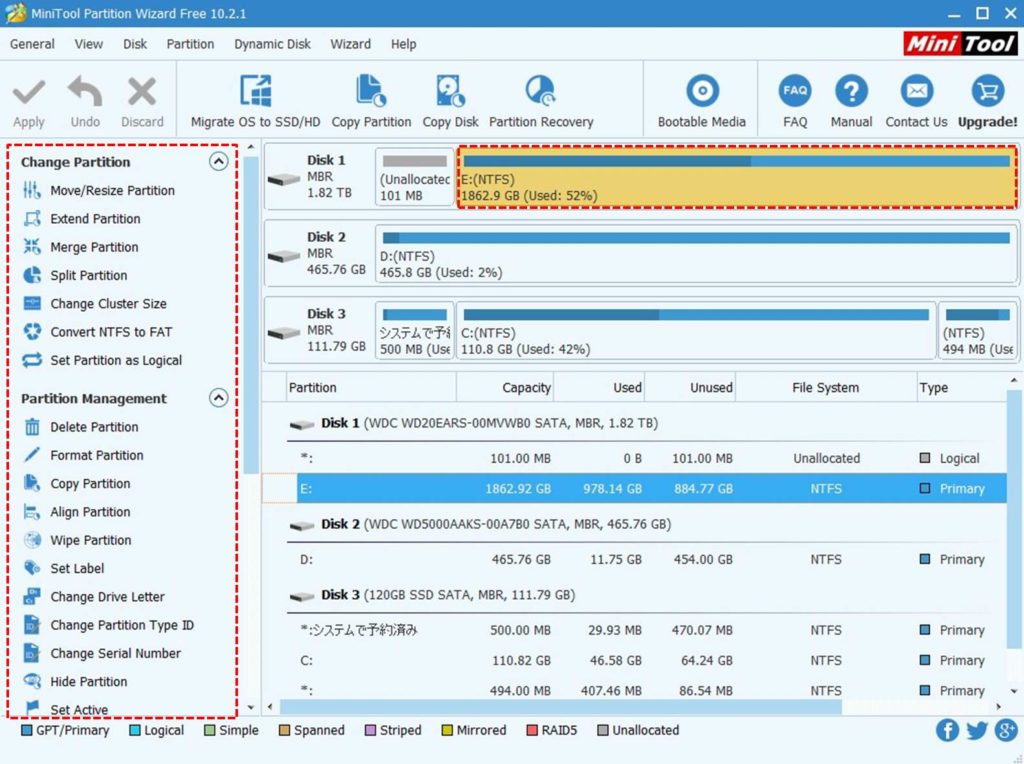
Change Partition
- Move/Resize Partition / パーティションを移動・サイズ変更する
- Extend Partition / パーティションを拡張する
- Merge Partition / パーティションを結合する
- Split Partition / パーティションを分割する
- Change Cluster Size / クラスタサイズを変更する(※Professional Editionのみ)
- Convert NTFS to FAT / ファイルシステムをNTFSからFATに変更する(※Professional Editionのみ)
- Set Partitions As Primary/Logical / 「プライマリパーティション」「拡張パーティション」の変換を行う
Partition Management
- Delete Partition / パーティションを削除する
- Format Partition / パーティションをフォーマットする
- Copy Partition / パーティションをコピーする
- Align Partition / パーティションを整列する
- Wipe Partition / パーティション内のデータを復元できないように削除する
- Set Label / パーテーションのラベル名を設定する
- Change Drive Letter / ドライブレターを設定する
- Change Partition Type ID / パーテーションータイプIDを変更する
- Change Sereal Number / シリアルナンバーを変更する
- Hide Partition / パーティションを非表示にする
- Set Active/Inactive / パーティションをアクティブ/非アクティブにする
Check Partition
- Check File System / ファイルシステムを検査する
- Explore Partition / Partition Explorer でファイル・フォルダ構成を表示する
- Surface Test / パーティションの不良セクターを確認する(不良セクターが検出されたらデフラグソフトで修復する)
- Partition Properties / パーティションのプロパティ情報を表示する
(3)上部メニューから行えること
画面上部のメニューからは、下記の項目を行うことができます。
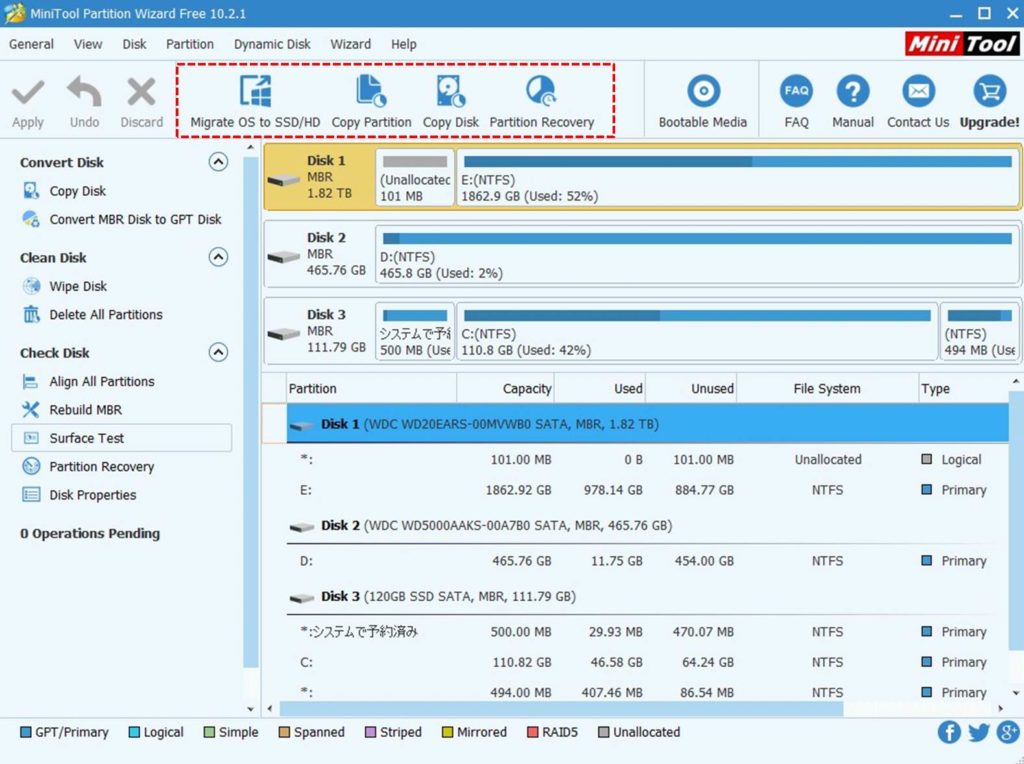
- Migrate OS to SSD/HDD / 他のHDD/SSDに起動ディスクのシステムクローンを作成する
- Copy Partition / 選択したパーティションを他のHDD/SSDにコピーする
- Copy Disk / 選択したディスクを全てコピーする
- Partition Recovery / 誤って削除してしまったディスクやパーティションを復元する
「MiniTool Partition Wizard」の使い方
「MiniTool Partition Wizard」の使用方法は少し特殊で、実行したいメニューを設定しても、画面左上の「Apply(適用)」ボタンをクリックするまでは処理が実行されません。
処理は全て以下の手順で実行されます。
(1)「MiniTool Partition Wizard」を起動する。
起動画面の左上の「MiniTool Partition Wizard Free」ボタンをクリックします。
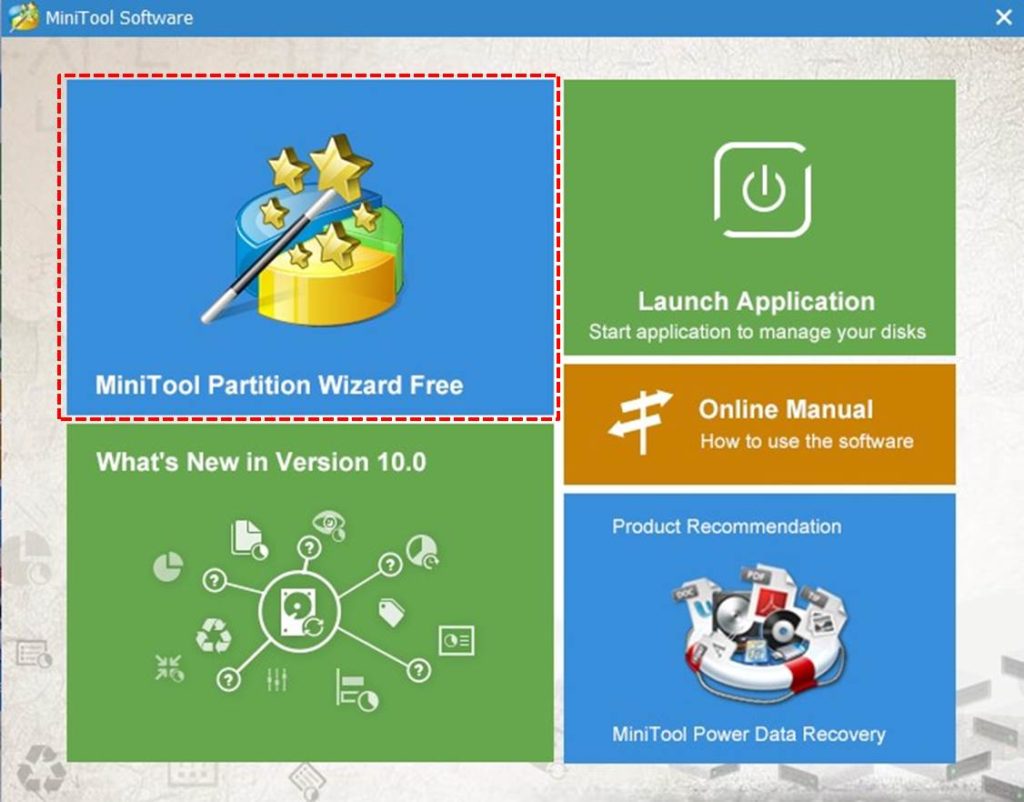
(2)各メニューから実行したい処理を選択する
(3)選択したメニューの処理内容を設定する
- 設定した処理項目は画面左下に表示されます。
- 画面左上の「Undo(元に戻す)」ボタンを押すと、直前に設定した処理を取り消すことができます。
- 「Discard(破棄)」ボタンを押すと、全ての処理設定を取り消すことができます。
(4)設定した処理内容を実行するには「Apply(適用)」ボタンを押します。
※「Apply(適用)」ボタンをクリックするまでは設定した処理は実行されません。
(例)パーティションを縮小し空き領域を作成する場合
(1)分割したいパーティションを選択
(2)画面左メニューのExtend Partition(パーティションを拡張する)をクリック
(3)Move/Resize Partition画面で処理内容を設定
パーティションの左の「<」を右に動かすと左側に、「>」を左に動かすと右側に空き領域を作ることができます。また、パーティションの容量サイズを数値で指定することも可能です。
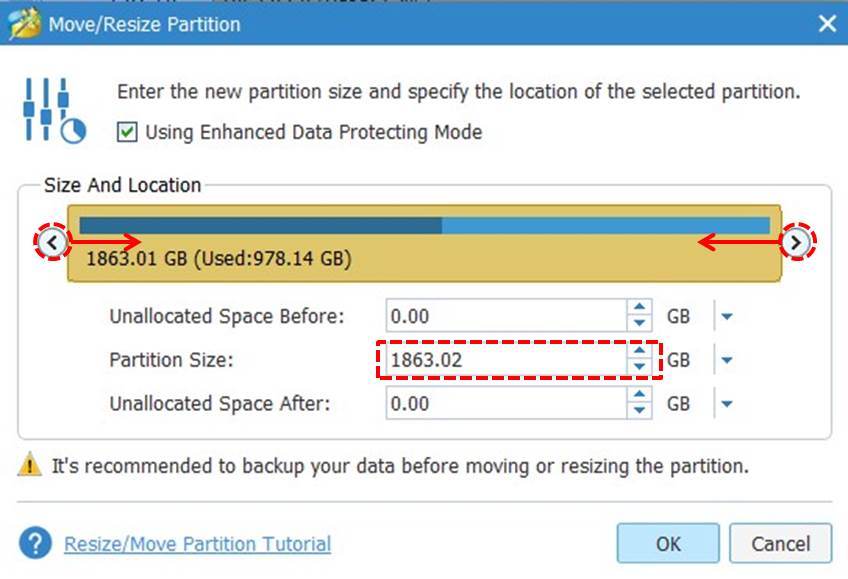
設定したら「OK」をクリックします。※この段階ではまだ処理は実行されません。
(4)設定した内容を確認し「Apply(適用)」ボタンをクリック
設定した処理項目が画面左下に表示されます。処理を実行する場合は左上の「Apply(適用)」ボタンをクリックします。
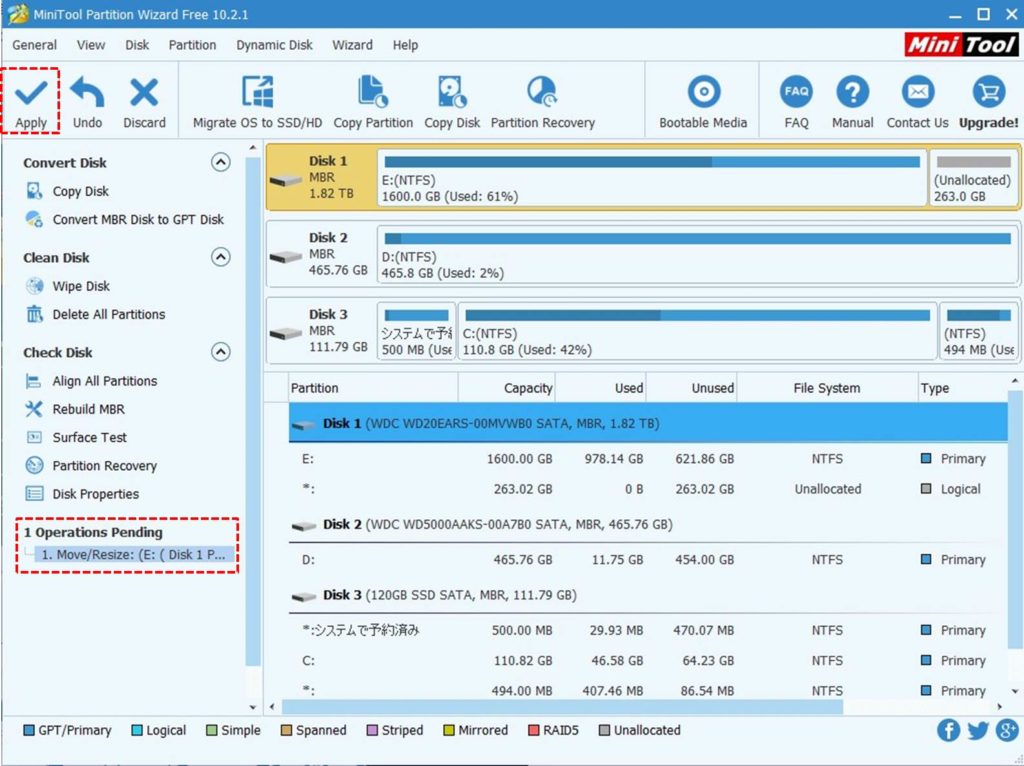
(5)「Apply Changes?」というダイアログが表示されるので「Yes」をクリック
「Yes」をクリックすると、設定した処理が実行されます。
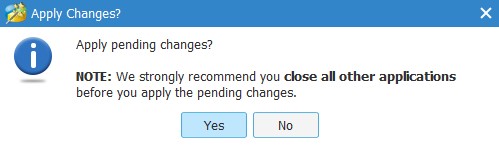
この際にシステムなどで稼働中のパーティションを処理しようとすると以下のようなダイアログが表示されます。この場合は「処理を行うためにシステムの再起動が必要になる」ので「Restart Now」ボタンを押し、システムを再起動します。
(6)「Apply Pending Operatione(s)…」画面が表示され処理が開始
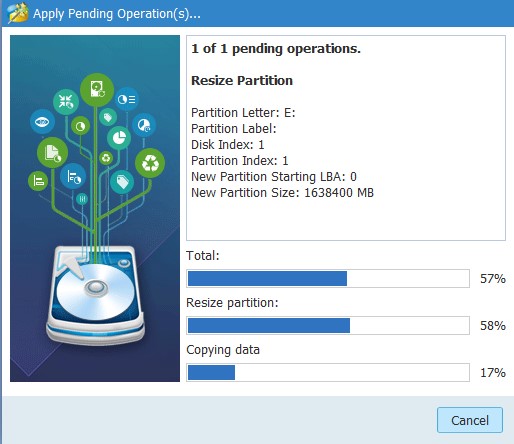
(7)「Successful」というダイアログが表示されれば処理完了!
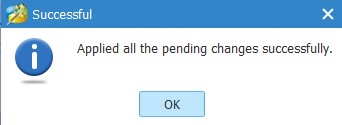
「OK」をクリックすれば処理は終了です。
まとめ
高機能すぎるパーティション管理ソフト「MiniTool Partition Wizard」のご紹介は以上です。
「パーティション構成の変更」はもちろん、「消失したパーティションの復元」や「ディスクの不良セクタの確認」「データの完全削除」、更にはOSの引っ越しやトラブルに備えた「クローンディスクの作成」など、実に多彩な機能を備えているのも魅力です。
使用中のパソコンでも簡単にパーティション構成を変更できるし、もちろんドライブの増設や大容量ディスクへの換装、OSの引っ越し、トラブルに備えたクローンコピーの作成など、一般ユーザが必要としそうな機能をきっちりカバー。さらには、消失したパーティションの復元やデータの抹消といった機能も備えているので、万一のトラブル時やパソコンを廃棄するときにも役立つ。SSDやAFT対応のハードディスクを使用していてパフォーマンスがいまひとつと悩んでいる人には、アライメントの整列(調整)機能も魅力かもしれない。
日本語には対応していませんが、今回ご紹介した通り使い方は特に難しくありません。また、「Apply(適用)」ボタンを押すまでは処理が実行されることがないので、うっかりミスの心配も少なく、安心して操作することができると思います。

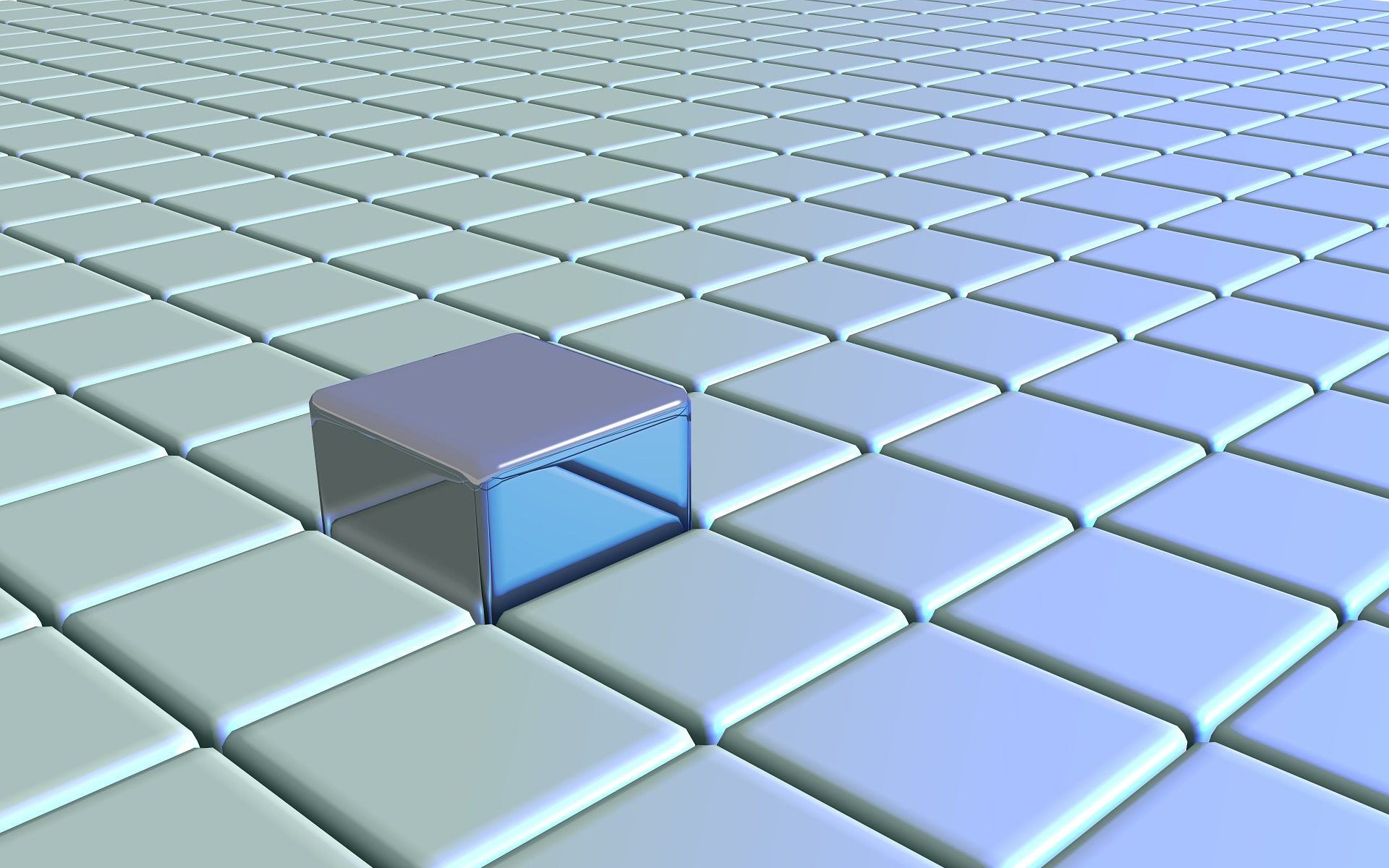
コメント
拝読させていただきました。詳しい説明ありがとうございます。貴重な情報をまとめていただいて、ありがとうございます。私は深刻なCドライブ枯渇問題に悩まされています。使用中のパソコンでも簡単にパーティション構成を変更できるって、助かります。勉強になりました。ドライブの増設や大容量ディスクへの換装、OSの引っ越し、トラブルに備えたクローンコピーの作成、パーティションの復元やデータの抹消などなどの機能もありますか。無料版でも使えるって、いざという時の備えとして、パソコンを新調した場合は役立ちますね。