
パソコンのデータって、気がつくといつの間にか溜まっていますよね。
最近では、ストレージの容量も大きくなったので、昔のように容量を気にしてデータを整理することはありませんが、それでもたまったデータの整理をすることもあるのではないでしょうか?
そんな、不要なファイルの整理や削除に没頭している時に、よく起こってしまう悲劇。そう
ファイルのうっかり削除!
必要なデータを誤って消してしまった時の、絶望感といったら・・・。
今回は、そんなうっかり削除の際に役立つ、高機能なデータ復元・回復ソフト「MiniTool Power Data Recovery」を使って「削除してしまったファイルを復元する方法」についてご紹介します。
復元ソフト「MiniTool Power Data Recovery」とは?
今回、ご紹介する「MiniTool Power Data Recovery」はカナダのソフトメーカーが開発したデータ復元・回復に特化したソフトです。
「MiniTool Power Data Recovery」では、間違って削除してしまったファイルの復元はもちろん、パーティションが消えたりフォーマットしてしまったドライブからデータ救出、読み込まなくなってしまったCD・DVDや各種メモリーカードなどのデータ復元など、ファイルやデバイスに応じた様々な復元を行うことが可能です。
現在は、日本語には対応していませんが、アイコンなどで直感的に操作可能。また、Free Editionでも1GBまでのデータ復元を行うことができるので、予めインストールしておきその機能を確かめておくと、いざという時にも安心です。
(もちろん、うっかり削除してしまった後でも復元の可能性がありますので、あきらめる前に一度お試ししてみてはいかがでしょう?)
「MiniTool Power Data Recovery」でできること
「MiniTool Power Data Recovery」には、用途に応じて選べる5つの機能があります。
Undelete Recovery
うっかり削除してしまったファイルの復元を行うことができます。私が試した限りでは、削除してしまった直後であれば、かなりの確率で復元できる感じです。
Lost Partition Recovery
削除されてしまったり読み込まなくなってしまったパーティションからデータを回復することができます。
Damaged Partition Recovery
損傷したパーテーションからデータを回復したり、フォーマットしてしまったHDDの復元を行うことができます。
※Full Scan後にアクセス可能、もしくはアクセスできないけど認識はできる場合に限ります。
Digital Media Recovery
音楽ファイル、動画ファイル、画像、写真ファイルに特化したデータ復元機能です。USBケーブルで接続したデジカメのデータを復元するといった利用方法もできるようです。
CD/DVD Recovery
劣化や損傷などによって読み込めなくなってしまったCDやDVDのデータを回復することができます。
「MiniTool Power Data Recovery」のインストール方法
はじめに、公式サイト「MiniTool Power Data Recovery」にアクセスしソフトをダウンロードます。
後は、ダウンロードしたファイルを実行しインストールします。
この際に1点、注意。
下記のようにインストール先を選択する際は「復元したいデータの入ったドライブ以外のドライブを選択します。
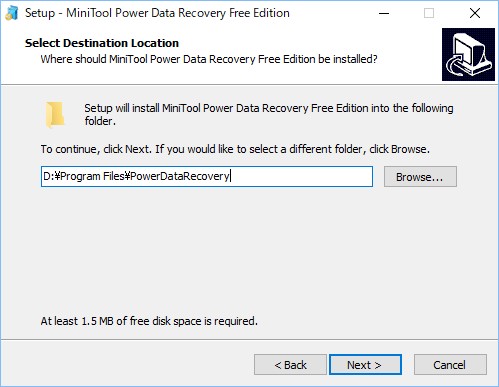
インストール作業が完了したら、早速「MiniTool Power Data Recovery」で削除してしまったファイルを復元してみましょう。
「MiniTool Power Data Recovery」で削除してしまったファイルを復元する方法
「MiniTool Power Data Recovery」を起動すると、次の画面が表示されます。削除してしまったファイルの復元はUndelete Recoveryで行います。
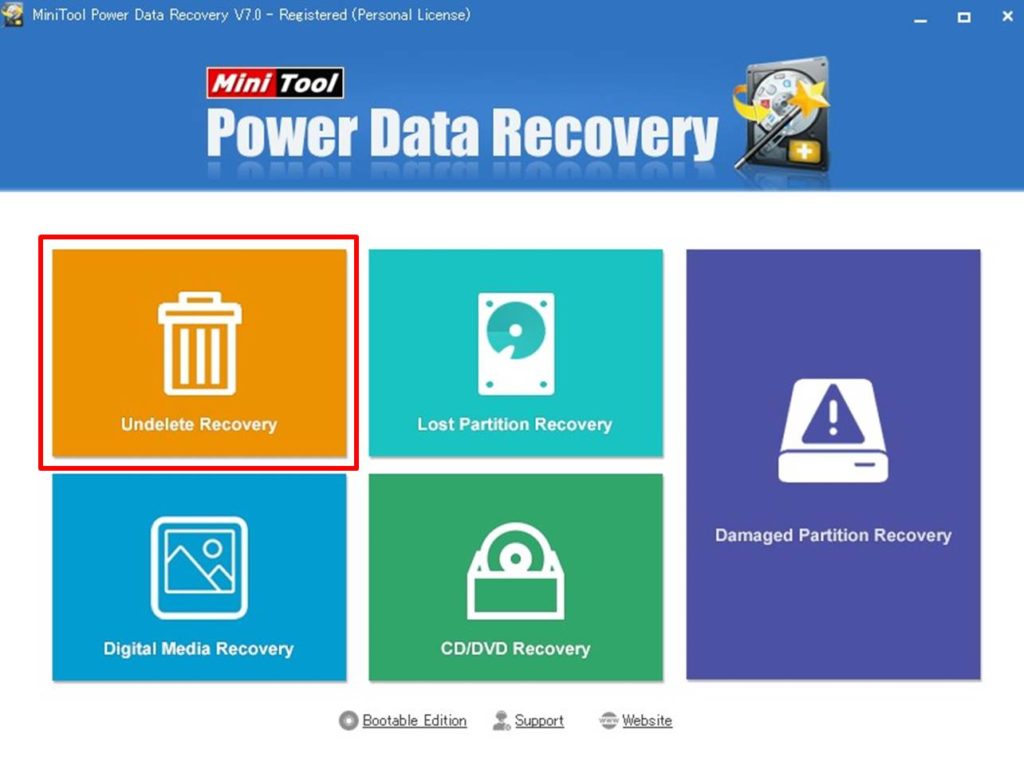
〈復元の手順〉
(1)「Undelete Recovery」をクリック
(2)ドライブを「Scan」
PCに接続されているドライブが表示されるので、削除してしまったデータのあったドライブを選択し、「Scan」をクリックします。
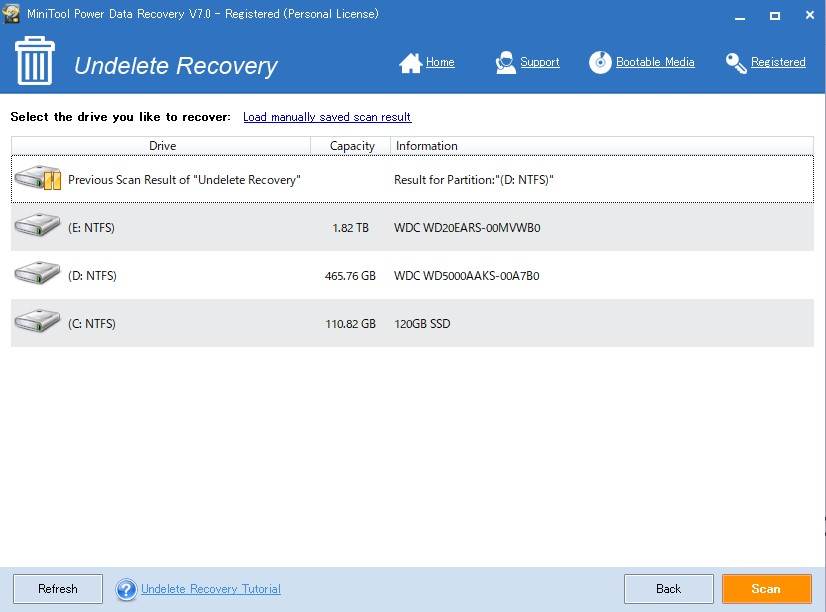
(3)復元したいファイルを探す
ファイル一覧が表示されるので、復元したいファイル(データ)を探します。
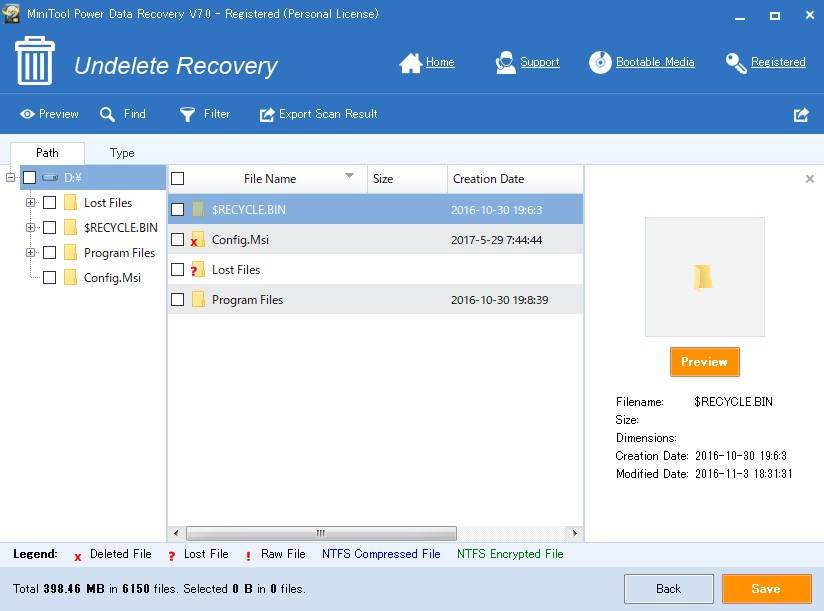
〈ファイルの探し方のポイント〉
慣れていないと、ファイル一覧から復元したいファイルを探す時は、少し戸惑うかもしれません。そんな時は、以下の方法を試してみましょう。
(a)「Type」タブをクリックすると、ファイル一覧をファイルの種類別に表示することができます。
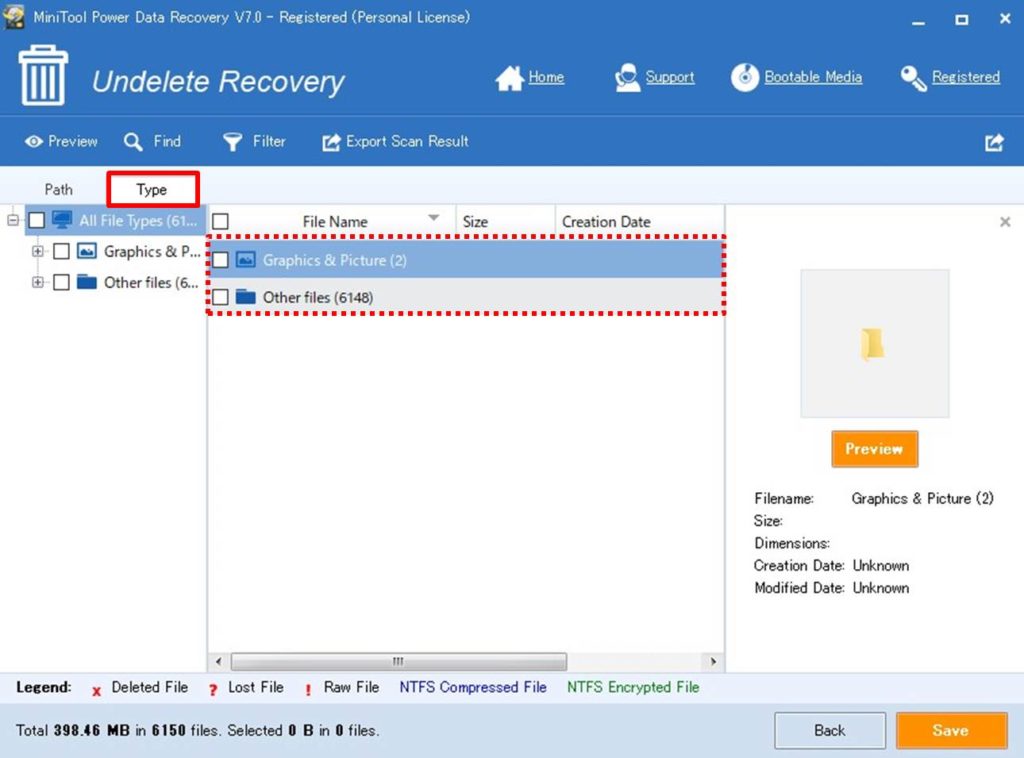
(b)「Find」をクリックすると、復元したいデータをファイル名で検索することができます。
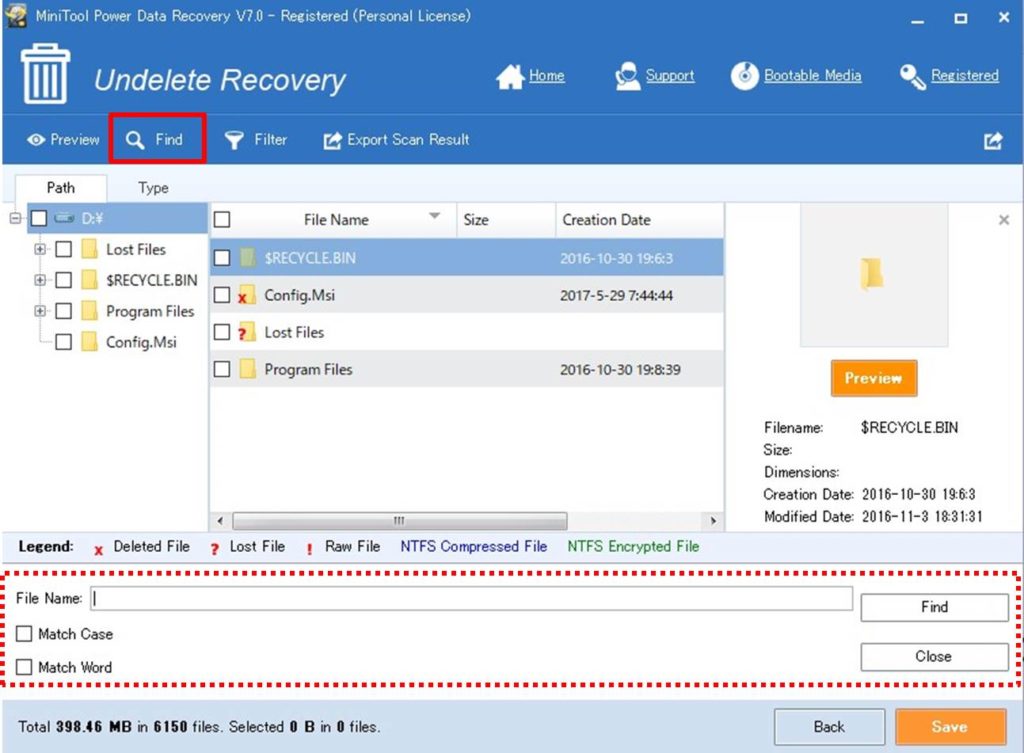
(c)「Filter」をクリックすると、「ファイルの種類」「ファイルサイズ」「削除してしまった日時」などの条件を設定して、復元したいファイルを絞り込むことができます。
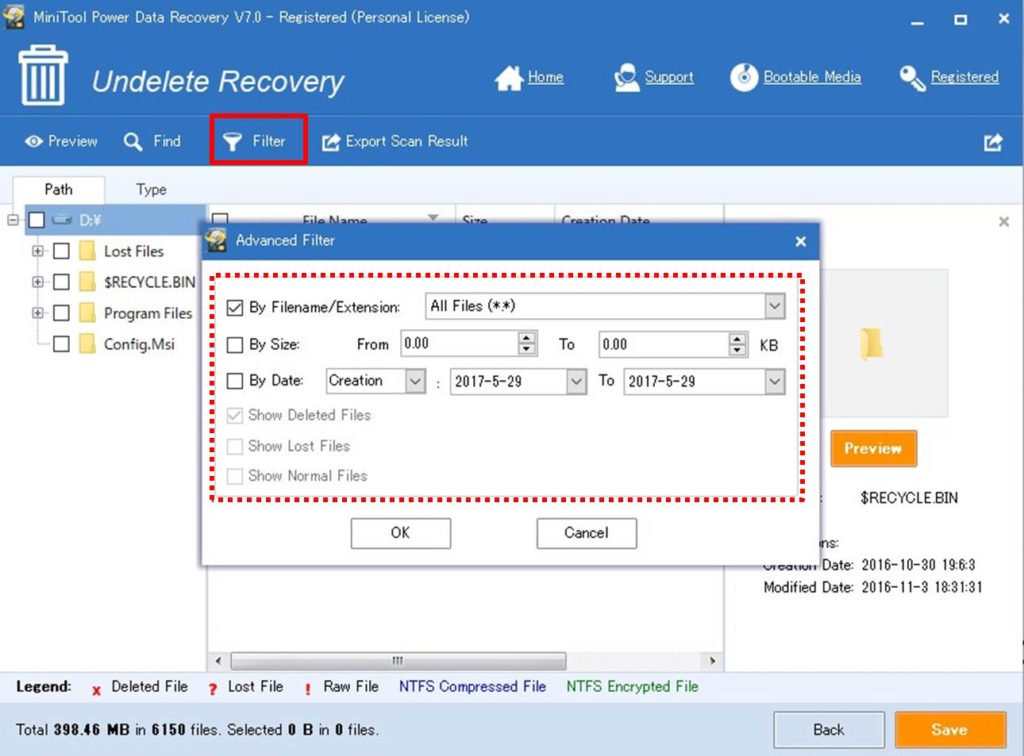
(4)ファイルの復元
復元したいファイルを見つけたら「Save」ボタンをクリックします。
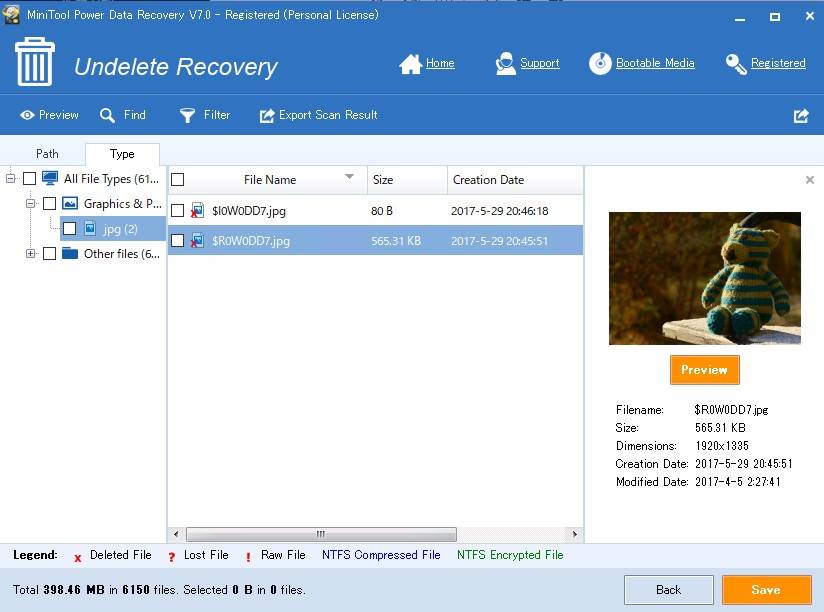
「復元先」を選んで「OK」をクリックすればファイルの復元は完了です。
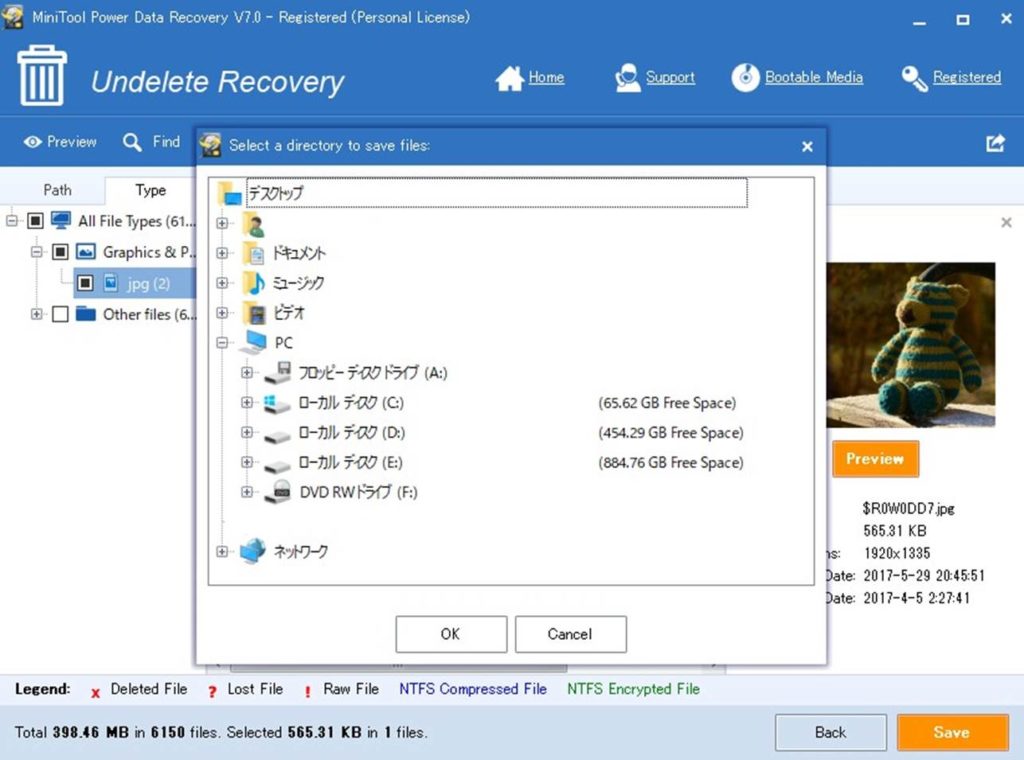
まとめ
うっかりファイルを削除してしまった際には、そのデータのあった場所に違う上書きしてしまわないうちに復元を行うことが重要です。
そのため、もしファイルを削除してしまった後にファイル復元ソフトをインストールする場合は、復元したいファイルのあるドライブ以外にインストールしましょう。
もしくは、あらかじめファイル復元ソフトをインストールしておけば、そんな時にあわてなくて済むので安心です。
今回ご紹介した「MiniTool Power Data Recovery」は、用途に合わせて様々な機能が使える上に、Free Editionで1GBまでのデータ復元を行うことができます。予めインストールしておきその機能を確かめておくと、いざという時にも安心だと思います。
「MiniTool Power Data Recovery」を使って「削除してしまったファイルを復元する方法」についてのご紹介は以上です。


コメント