
Windows 環境でMySQLをアンインストールする際、安易に
[su_note note_color=”#f6f6f6″]
「コントロールパネル」 > 「プログラムと機能」 > 「プログラムのアンインストールまたは変更」
[/su_note]
[su_note note_color=”#f6f6f6″]
「システム」 > 「アプリと機能」 > 「アンインストール」
[/su_note]
からアンインストールすると、もう一度MySQLをインストールしようとした際にインストールできなくなってしまう場合があります。
これは、上記の方法だけでは完全に削除できずに、いくつかゴミが残ってしまうためのようです。
そこで今回は、Windows環境にてMySQLをアンインストールする方法をご紹介します。
Windows環境にてMySQLをアンインストールする方法
(1)MySQLサービスの停止
はじめにサービスとして登録されているMySQL のサービスを停止します。
MySQLは通常の手順通りにインストールすれば「MySQL57」という名前でWindowsのサービスに登録されます。
まず、コントロールパネルからサービスを表示します。
「コントロールパネル」 > 「管理ツール」 > 「サービス」を起動。
サービスの中から「MySQL57」を探し、右クリックして「停止」を選択します。
「MySQL57」の「状態」がブランクになっていれば正常に停止できています。
(2)MySQLサービスの削除
次にコマンドプロンプトを使ってMySQLサービスを削除します。
まず管理者権限でコマンドプロンプトを起動します。
コマンドプロンプトで「(MySQLインストールフォルダ)\bin」に移動します。
通常の手順通りインストールを行った場合、
C:\Program Files\MySQL\MySQL Server 5.7\bin
にあると思います。
「(MySQLインストールフォルダ)\bin」に移動したら、MySQLのサービスを削除するコマンドを入力・実行します
mysqld --remove サービス名
通常の手順通りインストールを行っていれば、サービス名は「MySQL57」なので
C:\Program Files\MySQL\MySQL Server 5.7\bin> mysqld --remove MySQL57
のように入力します。
「Service successfully removed.」
と表示されていれば削除成功です。念のためサービスの中から「MySQL57」が削除されているか確認しましょう。
(3)MySQLアプリケーションの削除
続いて通常のソフトウェアアンインストール方法でMySQLアプリケーションを削除します。
[su_note note_color=”#f6f6f6″]
「コントロールパネル」 > 「プログラムと機能」 > 「プログラムのアンインストールまたは変更」
[/su_note]
[su_note note_color=”#f6f6f6″]
「システム」 > 「アプリと機能」 > 「アンインストール」
[/su_note]
でMySQLをアンインストールします。
(4)MySQLインストールフォルダの削除
MySQLをインストールしていたフォルダを削除します。
通常の手順通りインストールを行った場合、
Windows(C:) ▶ Program Files ▶ MySQL
の「MySQL」フォルダを削除します。
(5)環境変数の削除
コマンドプロンプトからMySQLを接続できるように環境変数を設定している場合には、環境変数を削除します。
「システム」 > 「システム詳細設定」 > 「環境変数」
の順にクリックし「環境変数」設定画面を開きます。
システム環境変数の「変数」の中から「Path」を探します。見つかったら「Path」を一度クリックして選択し「編集」ボタンをクリックします。
リストの中のMySQLの環境変数を削除します。
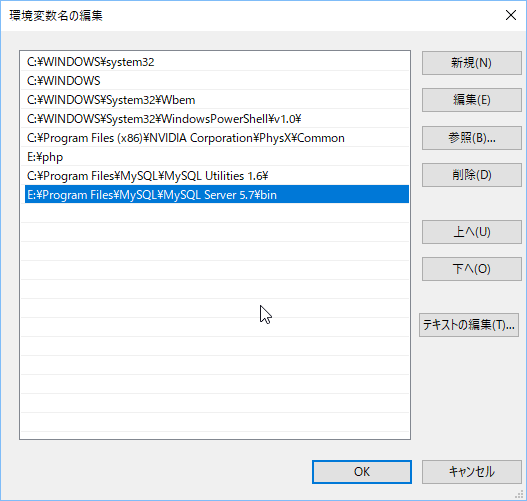
特に「(2)MySQLサービスの削除」を行わないと、再インストール時にMySQLサービスの登録が上手くいかず「インストールできない!」という事態に陥ってしまうようです。
MySQLのバージョンアップなどでMySQLをアンインストール・再インストールする必要がある時などには注意が必要ですね。
Windows環境にてMySQLをアンインストールする方法の紹介は以上です。
もし、上記の方法でうまくいかない場合は、こちらも参照してみてください。
〈Windows環境〉MySQLが再インストールできない時は「サービス」を確認してみよう!〈Could not start the service MySQL〉


コメント