
MySQLを一度アンインストールして再インストールしたり、XAMMP(ザンプ)を使ってMySQLをインストールしようとすると
Could not start the service MySQL
というエラーメッセージが表示されてしまいMySQLがインストールできない事態が発生することがあります。
原因は、以前に行ったMySQLのアンインストールが不完全で、いくつかゴミが残ってしまうためのようです。
MySQLのやっかいなところは、Windowsの「プログラムのアンインストールまたは変更」でアンインストールするだけでは完全に削除できないことです。そのため
「以前にMySQLをアンインストールしてしまっているし、今更、どうすればいいの?」
という事態に陥ってしまうことも_| ̄|○
そんな時は、Windowsの「サービス」に以前のMySQLが残っているかどうか確認してみましょう。
今回は、Windows環境でMySQLが再インストールできない時の対処方法の1つ「以前のMySQLサービスを確認・削除する方法」をご紹介します。
〈対処方法〉以前のMySQLサービスを確認・削除する方法
(1)以前のMySQLサービスの確認
まずは、Windowsサービスに以前インストールした際のMySQLが残っていないか確認しましょう。
まず、コントロールパネルからサービスを表示します。
「コントロールパネル」 > 「管理ツール」 > 「サービス」を起動。
サービスの中から「MySQL」「MySQL51」「MySQL57」など、以前インストールした際のMySQLサービスが登録されていないか確認します。
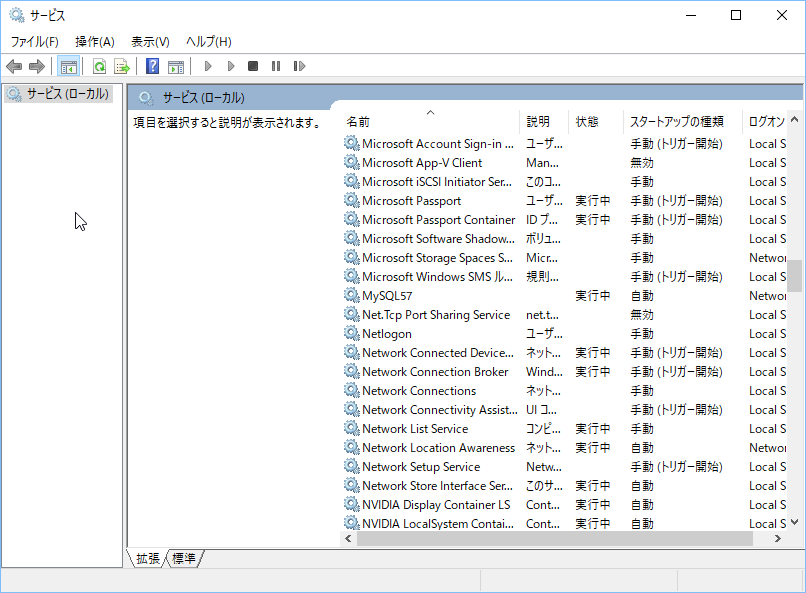
もし、残っている場合は登録されているMySQLのサービス名を確認してください。
(2)以前のMySQLサービスの削除
以前のMySQLサービスの削除はコマンドプロンプトで行います。
まずは、コマンドプロンプトを管理者権限で起動します。
[su_note note_color=”#f6f6f6″]
「スタートメニュー」>「すべてのアプリ」>「Windowsシステムツール」>「コマンドプロンプト」を右クリックし「管理者として実行」をクリック
[/su_note]
次のコマンドを入力し実行します。
sc delete 〇〇〇〇
〇〇〇〇の部分は先程確認した残ってしまっている以前のMySQLのサービス名です。
サービス名が「MySQL57」の場合は
sc delete MySQL57
となります。
[SC] DeleteService SUCCESS
と表示されれば削除成功です。念のためサービスの中から以前のMySQLサービスが削除されているか確認しましょう。
あとは、念のため
〈Windows環境〉MySQLをアンインストールする方法〈再インストールできない!?〉
を参考に
- MySQLインストールフォルダの削除
- 環境変数の削除
を行うと良いかもしれません。
Windows環境でMySQLが再インストールできない時の対処方法の1つ「以前のMySQLサービスを確認・削除する方法」の紹介は以上です。
もし、これでも上手くインストールできない場合は、いっそWindowsシステムを復元してMySQLをインストールする以前の環境に戻してしまうのが簡単かもしれません。(実は私も1度、実施しました_| ̄|○)


コメント