
さまざまなデジタルデバイスの開発・進化により、今では「写真」「音楽」「動画」などのマルチメディアファイルのほとんどがデジタルデータとして保存されるようになってきました。
しかし、それにともない、保存した写真などのデジタルデータが「消えてしまった」「誤って削除してしまった」「読み込めなくなってしまった」というような事態も増えてきています。
- 間違ったボタンを押してしまいで大切な写真や動画を消してしまった。
- 誤って記録メディアをフォーマットしてしまった。
- ドライブが損傷して読み込めなくなってしまった。
など、ちょっとしたミスや不測の事態で、大切な写真や動画が消えてしまったら、自分の不注意を呪うと同時に、何とかして取り戻したいと思うのが人情です。
今回は、さまざまなデバイスやメディア・デジタルカメラに対応し、写真・音楽・動画データに特化したファイル復元ソフト「MiniTool Photo Recovery」をご紹介します。
写真・音楽・動画データに特化したファイル復元ソフト「MiniTool Photo Recovery」
「MiniTool Photo Recovery」は、誤って削除してしまった写真・音楽・動画などのマルチメディアファイルを復元できるファイル復旧ソフトです。
操作はとても簡単!「スタート」→「スキャン」→「復元」のわずか3ステップで失われたデータを復元することができます。
日本語には対応していませんが「スキャン」は1種類のみで、直感的に操作できるため戸惑うことはないと思います。
〈対象のデバイス〉
PCのハードディスクドライブ・SSD、外付けディスクドライブ、デジタルカメラ、メモリーカード、USBメモリー、など
〈対象のファイル形式〉
画像・写真ファイル
JPG、TIFF/TIF、PNG、BMP、GIF、PSD、CRW、CR2、NEF、ORF、RAF、SR2、MRW、DCR、 WMF、DNG、ERF、RAW、など
音楽・映像ファイル
MOV、MP4、M4A、3GP、3G2、WMV、ASF、FLAC、SWF、MP3、MP2、M2TS、MKV、MTS、WAV、AIF、など
「MiniTool Photo Recovery」のダウンロードとインストール
MiniToolの公式サイトにアクセスし「MiniTool Photo Recovery」をダウンロードします。
「MiniTool Photo Recovery」には「Windows版」と「Mac版」が用意されています。
インストールはダウンロードしたファイルを実行するだけです。特に難しい設定はありません。
「MiniTool Photo Recovery」の使い方
ここからは「MiniTool Photo Recovery」の操作方法を手順に沿ってご紹介します。
(1)「MiniTool Photo Recovery」を管理者として起動する。
起動すると、スタート画面が表示されるので、右下の「Start」ボタンをクリックします。
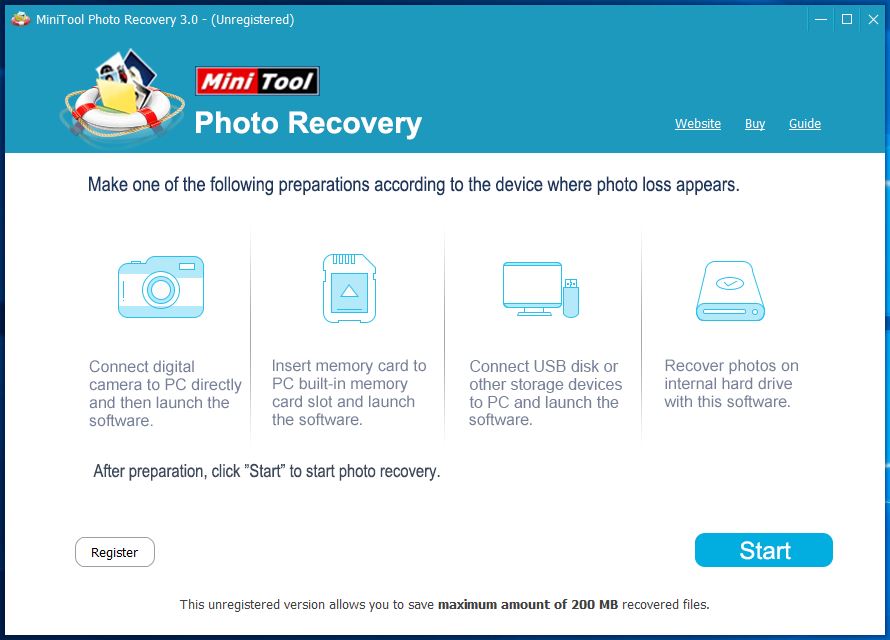
(2)データを復元したいデバイスを選択する。
PCに接続されたデバイスが一覧表示されるので、データを復元したいデバイスを選択します。
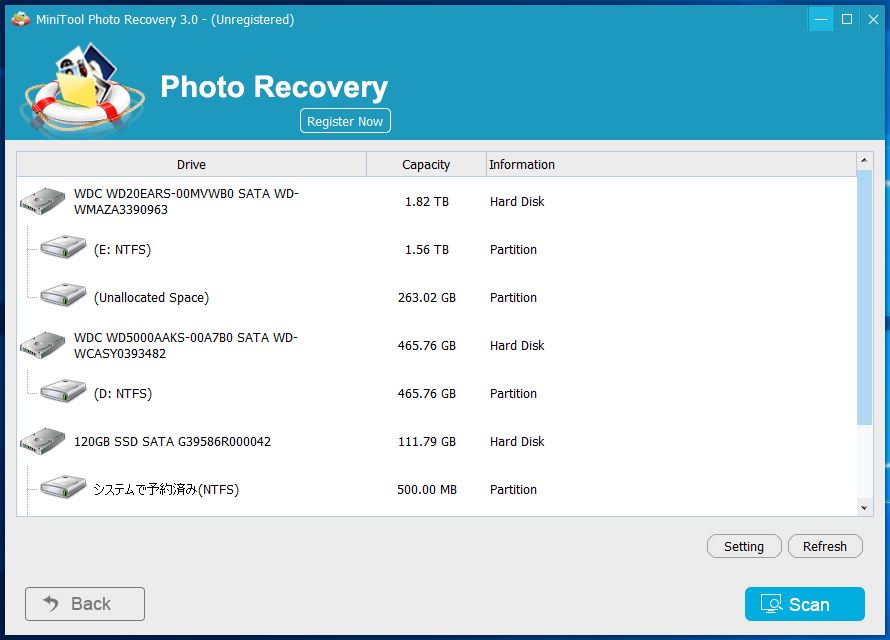
ここでは、WindowsOS上では認識されない、Windowsとは異なるフォーマット形式のデバイスも認識されるようです。
(3)スキャン対象のファイル形式を選択する。
画面右下の「Setting」ボタンをクリックすると、スキャンするファイルの拡張子を指定することができます。復元したいファイル形式が分かっている場合は、ここでスキャン対象を絞り込みましょう。
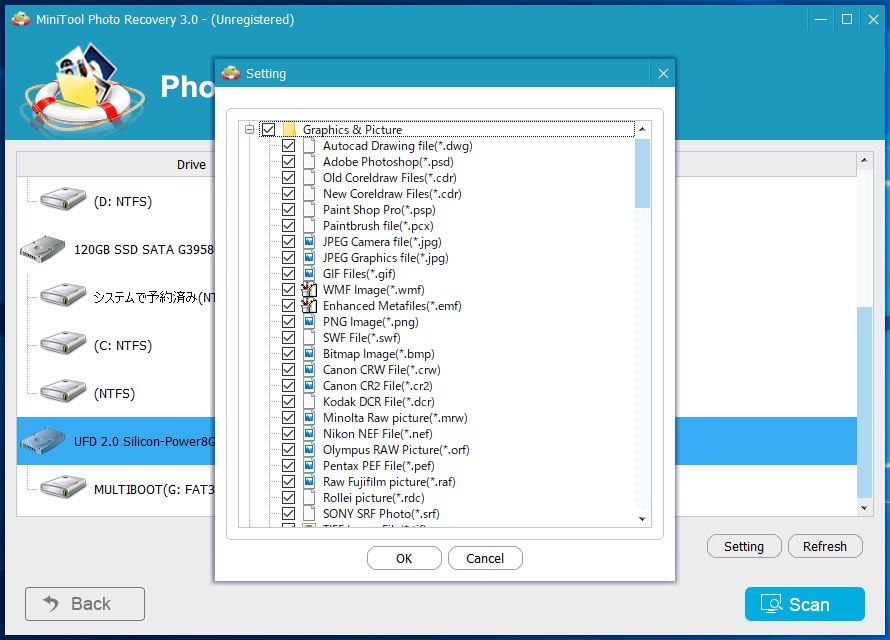
(4)対象のデバイスをスキャンする。
「Scan」ボタンをクリックするとスキャンが始まります。
スキャン時間はデバイスの容量に応じて異なります。大容量のメディアを全てスキャンにはかなり時間が掛かると思います。
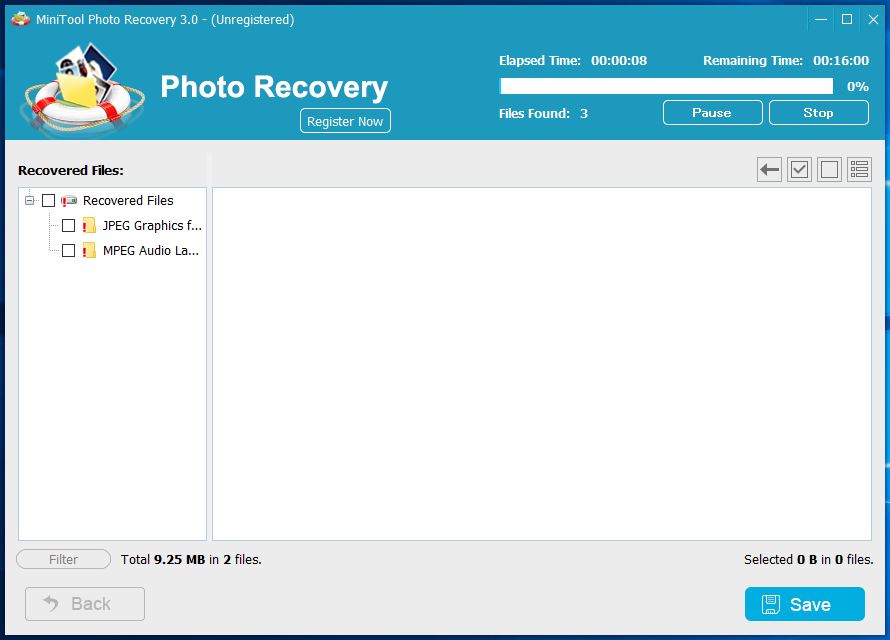
(5)スキャン結果から復元したいファイル・フォルダを探す。
スキャンが始まると、スキャン結果がファイル形式ごとのフォルダツリーとして次々と表示されていきます。
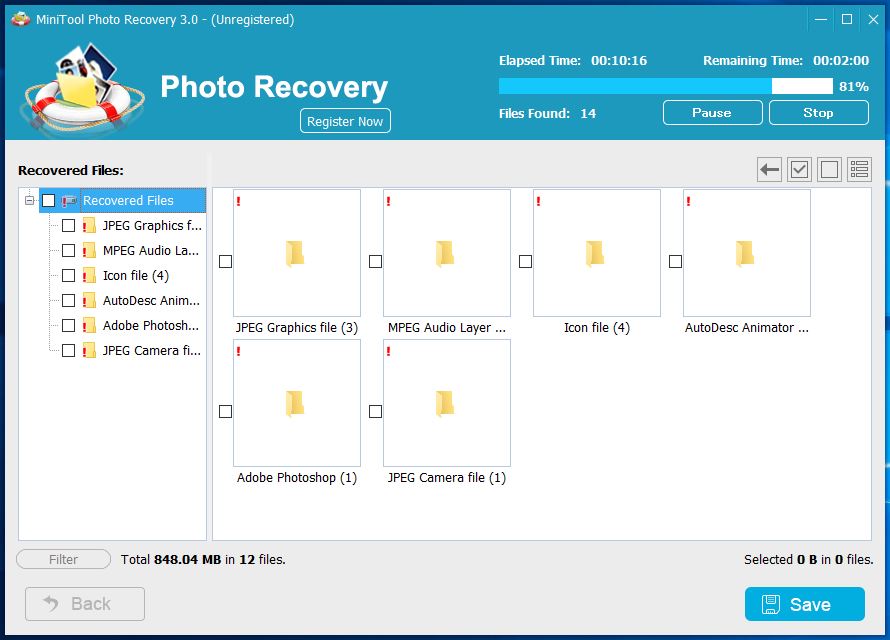
見つかったファイルをダブルクリックするとプレビューが表示されます。
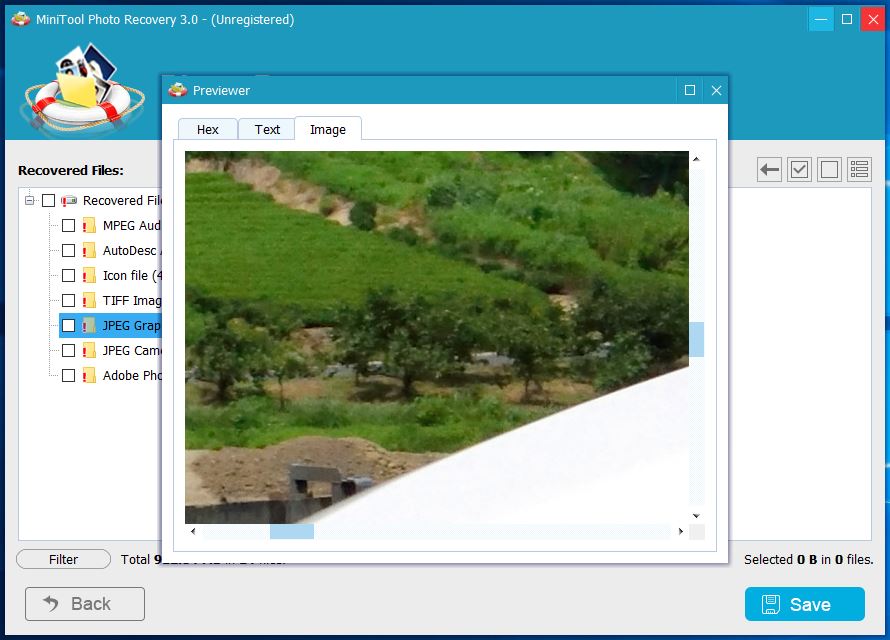
スキャンが全て終わるのを待ちきれない場合は、ある程度スキャンが進んだ段階で探しはじめても目的のファイルが見つかるかもしれません。
画面右下の「Filter」ボタンをクリックすれば、検索対象ファイルの絞り込みを行うこともできます。
(6)ファイルを復元する。
復元したいファイル・フォルダにチェックを入れ、「Save」ボタンをクリックすると「Save Files」ウィンドウが表示されます。
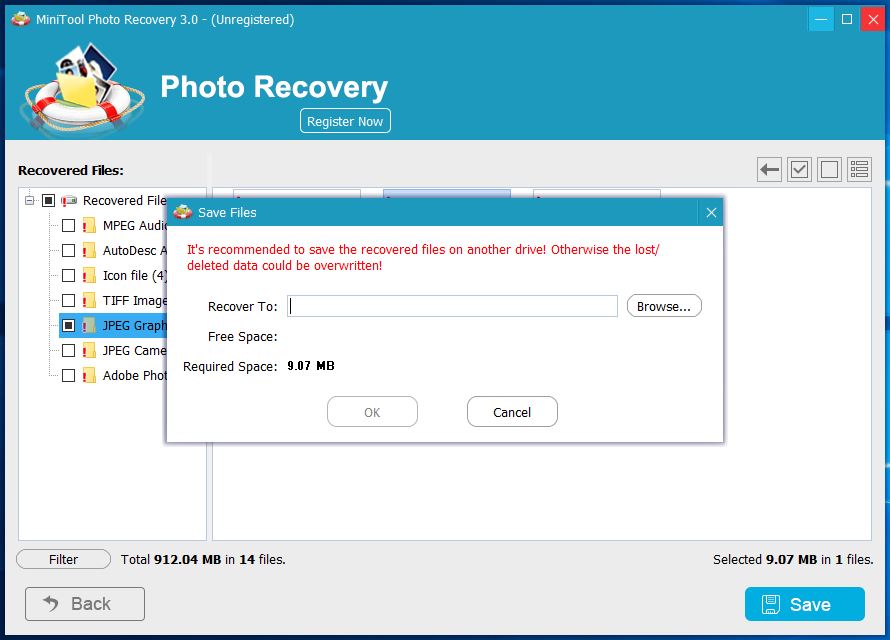
「Browse…」ボタンををクリックして保存場所を指定し「「OK」ボタンをクリックすればファイルの復元は完了です。
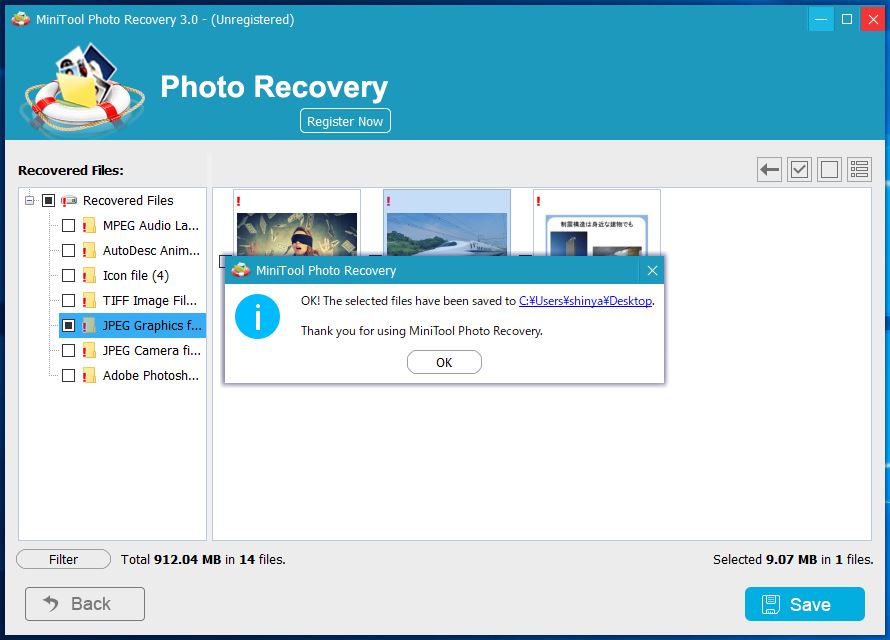
まとめ
「MiniTool Photo Recovery」は、さまざまなデバイスやメディア・デジタルカメラに対応し、写真・音楽・動画データに特化したファイル復元ソフトです。
カナダのMiniTool Solution Ltd.が開発したソフトで日本語版はありませんが、ご紹介したように操作はとても簡単でわかりやすく、戸惑うことはないと思います。
復元したファイルは、元のファイル名や保存日時が変更されてしまいますが、私が使ってみた印象では、結構、昔のファイルもスキャンし復元できるような感じがします。
デジカメなどのマルチメディアデータをうっかり消してしまった場合はもちろん、ファイルストレージとして使用していたハードディスクが読み込めなくなってしまった時などにも頼もしいファイル復元ソフトだと思います。
写真・音楽・動画データに特化したファイル復元ソフト「MiniTool Photo Recovery」のご紹介は以上です。

コメント