
大切な思い出の写真。もしまちがって削除してしまったり破損してしまったら、あなたはどうしますか?
例えば
- デジカメで旅行の時の写真を見ていたら、間違って削除してしまった!
- 家族や子どもの写真を保存していたハードディスクがクラッシュしてしまった!
- 秘蔵の動画フォルダを彼女に消されてしまった!
などなど。
大切な写真が消えてしまっても、確かな思い出があれば大丈夫、なんてこともあります。
けれど、大切な写真が入ったハードディスクがクラッシュしてしまったら、もしかしたら家族がクラッシュしてしまう大きな禍根になってしまうかもしれません。
まさに、大ピンチ!
でも、焦って不用意に操作すると、削除してしまったデータの復元は、ますます難しくなってしまいます。そんな時は、まず落ち着いて、冷静に対処することが大切です。
今回は、そんな大切な写真やメディアファイルを誤って削除してしまった時に、シンプルな操作でデータを復元することができる写真復元ソフト「EaseUS Data Recovery Wizard」の使い方をご紹介します。
「EaseUS Data Recovery Wizard」ってどんなソフト?
「EaseUS Data Recovery Wizard」は、とても簡単な操作で削除してしまった写真やメディアファイルを復元することができる写真復元ソフトです。
データを復元できるデバイスは、PCはもちろん外付けHDDやUSBメモリ、CF/SDカードなど実にさまざま。PCに接続すれば誤って削除してしまったデジカメの画像も復元することができます。
操作方法は至って簡単!
ユーザーは「ソフトを起動し誤って削除してしまった写真などが保存されていた場所を選択するだけ」で自動的にスキャンがスタートします。
「EaseUS Data Recovery Wizard」にはFree版とPro版、Technician版の3種類があります。Free版でも累計500MB・最大2GBまでのファイルを復元することが可能!(※2GBは製品情報をSNSで共有した場合)
まずは、Free版で使い勝手を確かめてみるのも良いかもしれません。
復元ソフトインストール時の注意点
もし、あなたが、削除してしまった写真を復元するために、今から復元ソフトをインストールしようと考えているのなら、インストールする場所にご注意ください。
復元ソフトを消してしまった写真などが保存されていたドライブにインストールしてしまうと、データが上書きされてしまい、復元したい写真などが復元できなくなってしまう可能性があります。
復元ソフトは、写真などが保存されていたのとは別のドライブにインストールするようにしましょう。
とはいっても、ファイルを誤って削除してしまうと焦ってしまい、そんなことは忘れてしまいがち。
ですから、焦って取り返しのつかない事態にならないためにも、常日頃から何か1つ復元ソフトをインストールして備えておくことをおすすめいたします。
そして、様々な復元ソフトの中でも、今回ご紹介する「EaseUS Data Recovery Wizard」は、操作もシンプルで日本語にも対応しているため、初心者の方も安心して使える画像復元ソフトだと思います。
「EaseUS Data Recovery Wizard」の使い方
ここからは「EaseUS Data Recovery Wizard」の使い方について、その手順をご紹介いたします。
今回は、以前、削除してしまったパーティションから、どれくらい画像が復元できるかを試してみたいと思います。
(1)「EaseUS Data Recovery Wizard」を起動
起動すると、PCに接続されている全てのドライブ(USBなどで接続された外付けの記憶装置も含む)が表示されます。
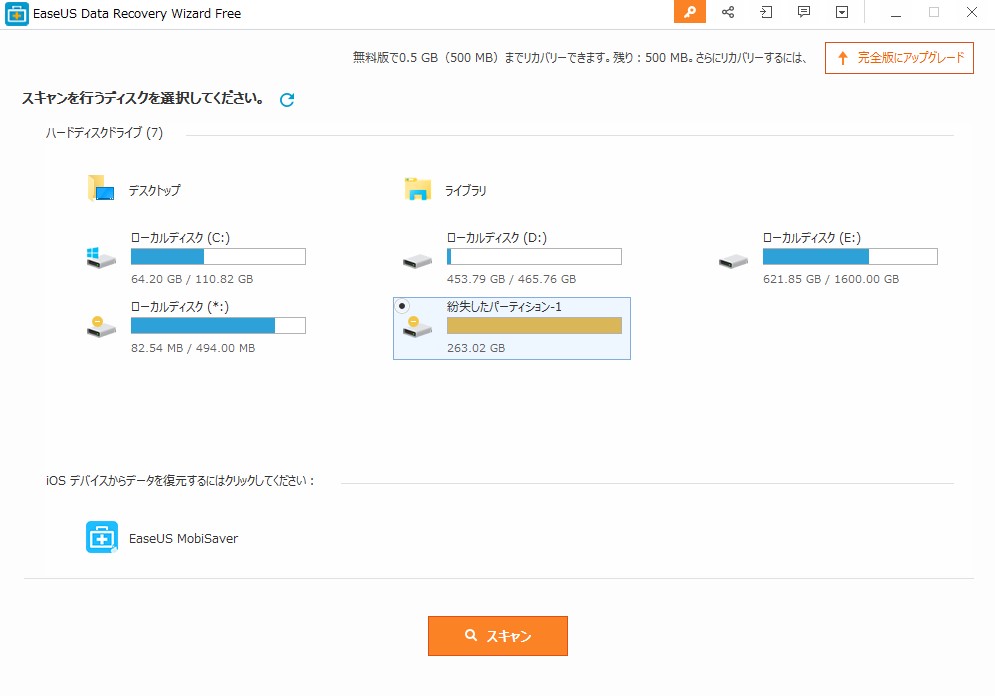
(2)削除してしまったデータの元の保存場所を選択し「スキャン」ボタンをクリック
誤って削除してしまったデータの保存してあった場所を選択します。今回は「紛失したパーテーション」を選択し「スキャン」ボタンをクリックします。
(3)スキャンが開始
選択した場所のスキャンが開始されます。
通常スキャンは「クイックスキャン」「ディープスキャン」の順で自動的に実行されます。今回は削除してしまったパーティションのため、いきなり「ディープスキャン」から始まります。
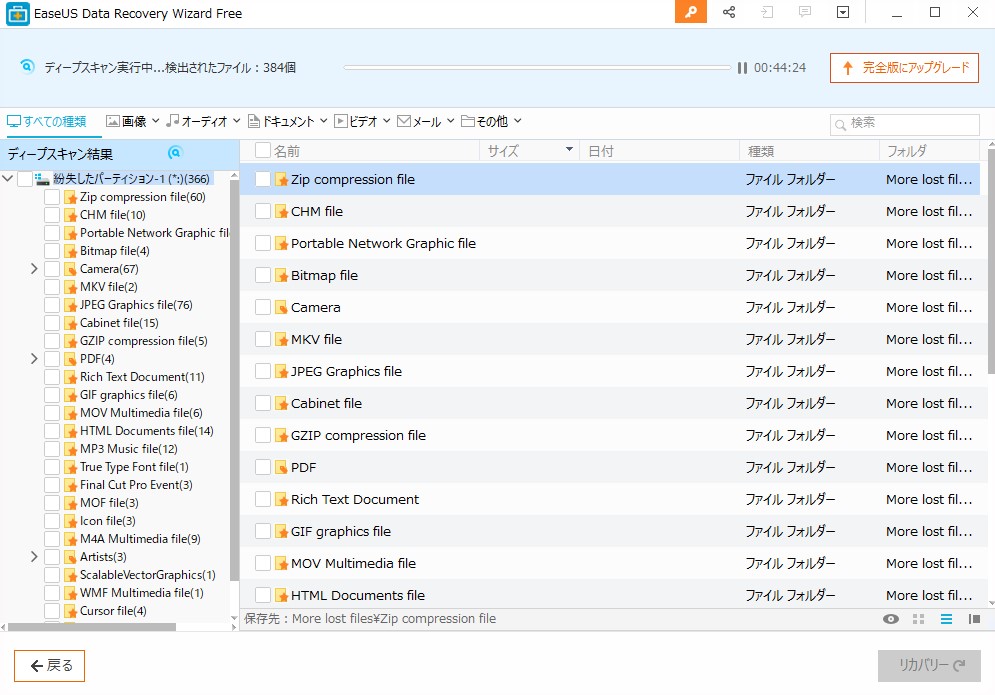
スキャン時間は、スキャンするメディアや容量などによって異なりますが、「ディープスキャン」が終了するまではそれなりに時間が掛かります。
スキャンが完了するまでしばらく待ちましょう。
(4)スキャンによる検索結果を確認
スキャンが完了すると削除されたデータがプレビューで確認できるようになります。
削除されたデータのスキャン結果は、データの種類ごとにフォルダ分けされて表示されるようです。ここでデータの種類を選んで目的のファイルを探します。
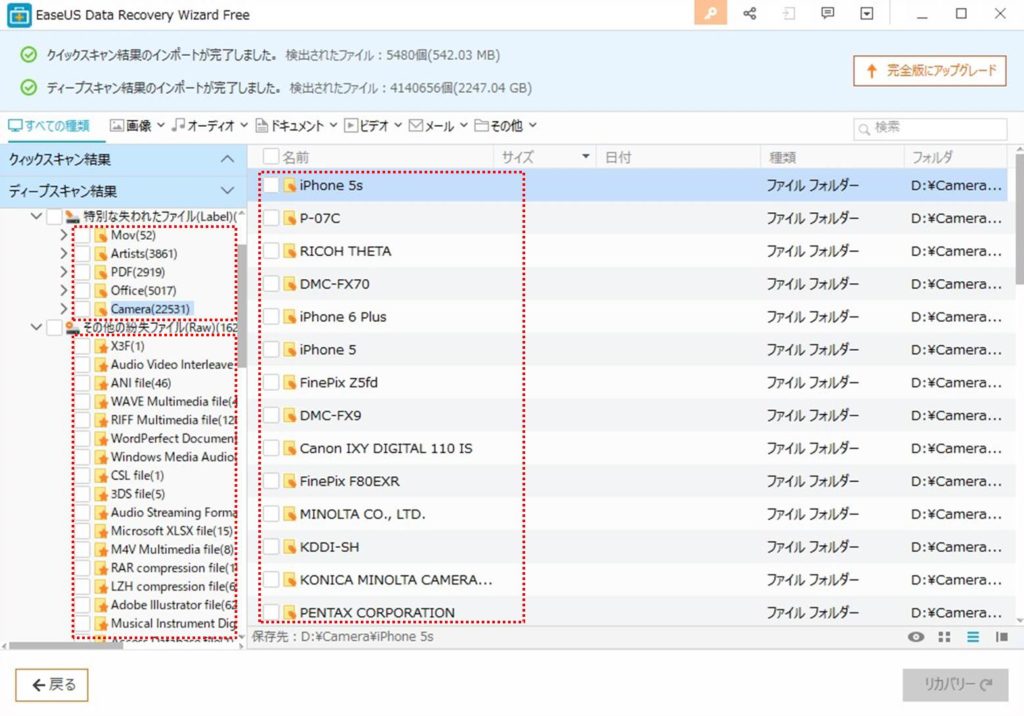
さらに、スキャン結果は画面上部のメニューで「画像」「オーディオ」「ドキュメント」「ビデオ」「メール」「その他」など、復元したいデータのファイル形式で絞り込みを行うことが可能です。
例えば、画像データを復元するのであれば「画像」「jpeg」で絞り込めば、よりスムーズに目的の写真データを見つけられます。
(5)復元したいデータを選択し「復元」を実行
復元したいデータが見つかったらプレビューを確認。後は「リカバリー」ボタンを押して復元データの保存先を選択すればデータの復元は完了です。
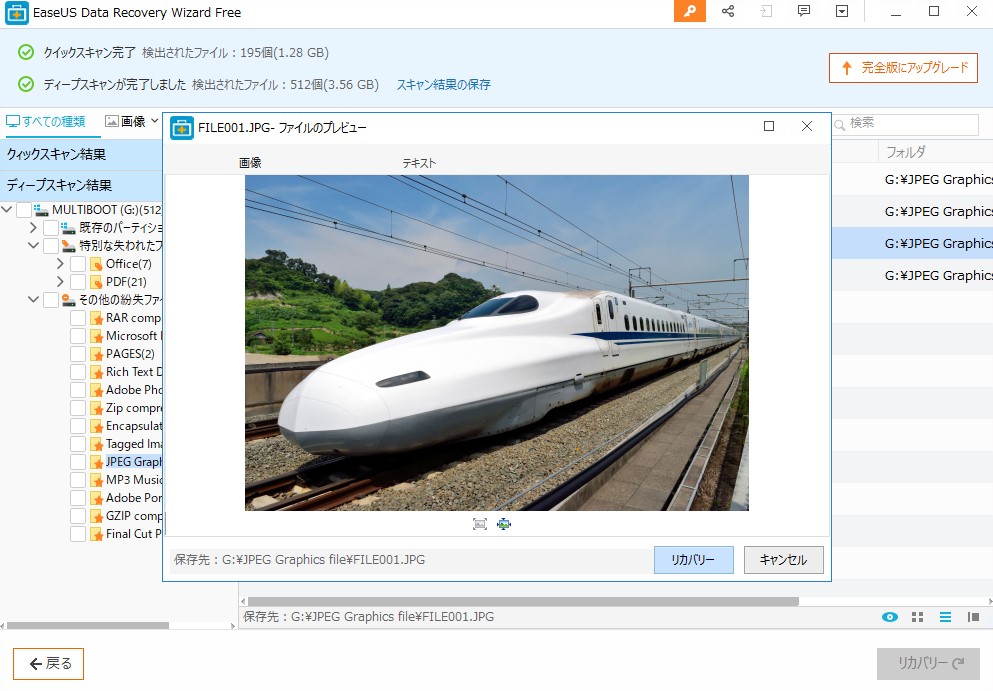
「EaseUS Data Recovery Wizard Free版」で累計2GBまでデータを復元する方法
EaseUS Data Recovery Wizard Free版は、ソフトをダウンロード・インストールすると累計500MBまでのデータを復元することができます。この復元限度額はEaseUSの製品情報をSNSで共有することで、累計2GBまでのデータを復元することができるようになります。
〈EaseUS Data Recovery Wizard Free 2GBの無料復元限度額を入手する方法〉
2GBあれば、画像データの復元であれば何度か繰り返し利用できると思います。それでも、もし、2GBを使い切るくらい何度も誤ってデータを削除されてしまう方は、Pro版にアップグレードすることをお勧めします!
まとめ
「EaseUS Data Recovery Wizard」は、シンプルな操作で写真やメディアファイルなどを復元することができる写真復元ソフトです。
海外のソフトメーカーのソフトですが、日本語にも対応しており、PCに不慣れな方でも安心して使用することができると思います。その実力は「第24/26回Vectorプロレジ大賞の復元部門賞」を受賞していることからも、多くのユーザーに支持されていることが伺われるのではないでしょうか。
個人的な感想ですが、様々な復元ソフトの中でも、この「EaseUS Data Recovery Wizard」は特に写真やメディアファイルに特化したソフトのような気がします。
写真やメディアファイルについては、上書きさえされていなければかなり以前のデータまで遡って復元できるようです。
その分、スキャンして見つかるデータの数も膨大なので「数が多すぎて目的の写真を見つけるのが大変!」ということもあるかもしれません。
一方、操作方法がシンプルでスキャンすると自動的に「クイックスキャン」「ディープスキャン」と一連の流れで進んでいくためスキャンに掛かる時間も長く、「たった今、ゴミ箱から削除してしまった書類をすぐに復元したい」というような用途には不向きなような気もしました。
むしろ
- 画像や動画を保存していたHDDが読み込めなくなってしまった
- 間違ってデジカメの記録メディアをフォーマットしてしまった
という状況ではとても頼もしい写真復元ソフトといえます。
過去にそういう失敗で苦い想いをされた方、もしくはそういう心配のある方は、一度「EaseUS Data Recovery Wizard」を試してみてはいかがでしょう。
シンプルな操作でデータを復元することができる写真復元ソフト「EaseUS Data Recovery Wizard」の紹介は以上です。
20%OFFのクーポンコード(※2017/6/23追記)
EaseUS SoftwareさんよりMac版の20%OFFのクーポンコードをご案内いただきました。クーポンコードは購入画面で入力することができます。
〈クーポンコード〉 SYB-81K-FYX
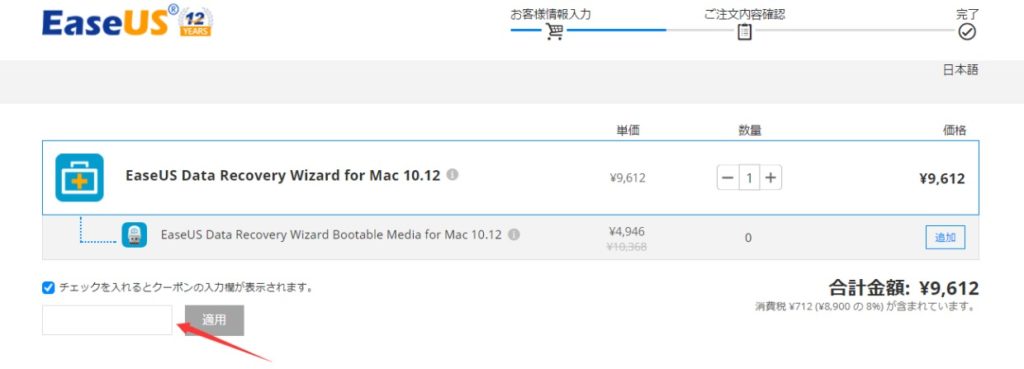


コメント