
今回は、「Google Tag Manager」でイベントトラッキングのタグを設定する方法をご紹介します。
(※Google Tag Managerの利用方法、Google Analyticsタグの設定方法は下記の記事で紹介しています。)
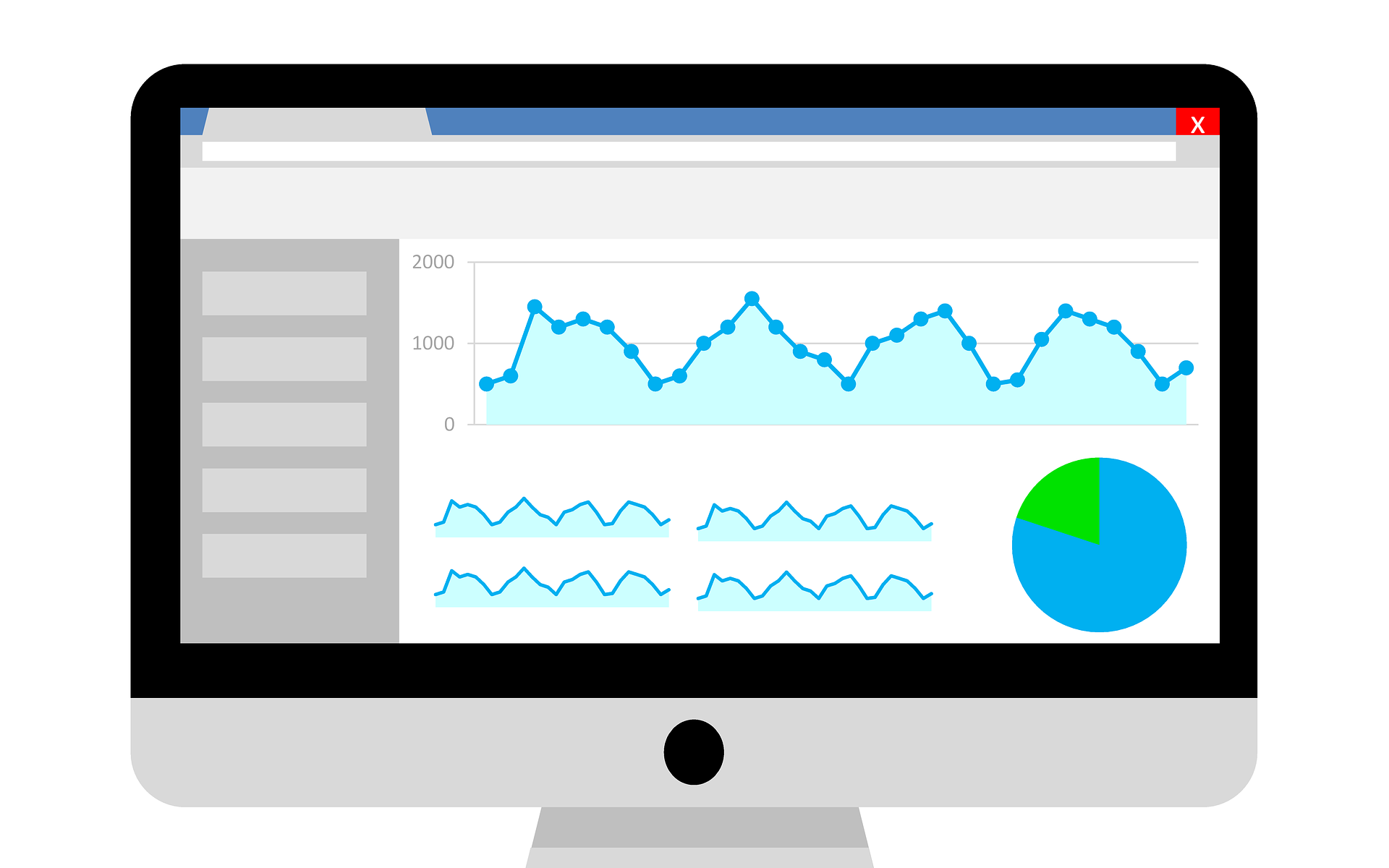
イベントトラッキングとは
イベントトラッキングとは、外部へのリンクやバナーのクリック、PDFダウンロードなど、サイト訪問者の行動を計測し記録することです。設定することで、Googleアナリティクスの標準機能では計測できないユーザーの行動をカスタマイズして計測することができます。
イベントトラッキングの設定方法
では、Googleタグマネージャのコンテナにイベントトラッキングのタグを設定する手順をご紹介します。
変数の「Page URL」「Click URL」を有効化
はじめに変数「Page URL」「Click URL」を有効化し、URLとリンク先のURLのクリックを検知できるようにします。
(1)Googleタグマネージャ管理画面>「アカウント」画面で、先程作成した「コンテナ名」をクリックします。
(2)画面左側メニューの「変数」をクリックします。
(3)「組み込み変数」の「設定」ボタンをクリックします。
(4)「組み込み変数の設定」画面の「ページ」の中にある「Page URL」、「クリック」の中の「Click URL」にチェックを入れて有効化します。
イベントトラッキングの「タグ」を作成
続いてイベントトラッキングのタグを作成します。
(1)画面左側メニューの「タグ」をクリックします。
(2)「タグ」の「新規」ボタンをクリックします。
(3)設定画面上の「名前のないタグ」の欄に「タグの名前」を入力します。
(※「イベントトラッキング」など、自分のわかりやすい名前をつけましょう。)
(4)「タグの設定」をクリックし「タグタイプを選択」画面で「ユニバーサルアナリティクス」を選択します。
(※ユニバーサルアナリティクスを使っていない場合は「従来のGoogleアナリティクス」を選択します。)
(5)「トラッキングID」の欄にGoogleアナリティクスのトラッキングIDを入力します。
※トラッキングIDは「Googleアナリティクス管理画面」>「アカウント」>「プロパティ」>「トラッキング情報」>「トラッキングコード」で確認できます。(UAから始まる数字です)
(6)「トラッキングタイプ」は「イベント」を選択します。
(7)「イベントトラッキングパラメータ」の欄に以下をパラメータを設定します。
「カテゴリ」:Click
「アクション」:{{Page URL}}
「ラベル」:{{Click URL}}
「値」:100
※「カテゴリ」「アクション」「ラベル」はGoogleアナリティクスのレポート上で表示される名称になります。自分のわかりやすい任意の名称で構いません。
※「アクション」は{{Page URL}}を使って、イベントが発生したページのURLが取得されるように設定しています。
※「ラベル」は{{Click URL}}を使って、イベントが発生したページのURLが取得されるように設定しています。
続いて、トリガーを設定します。
(8)「トリガーを選択してこのタグを配信…」をクリックします。
(9)「トリガー選択」画面右上の「+」をクリックします。
(11)設定画面上の「名前のないトリガー」の欄に「トリガーの名前」を入力します。
(※「クリックリンク」など、自分のわかりやすい名前をつけましょう。)
(12)「トリガーのタイプを選択して設定を開始…」をクリックします。
(13)「トリガーのタイプを選択」画面の、「クリック」の中にある「リンクのみ」を選択します。
(14)「妥当性をチェック」をチェックします。すると設定入力欄が開きます。
(15)「これらすべての条件が true の場合にこのトリガーを有効化」の欄を以下のように設定します。
「左の入力欄」:「Page URL」を選択
「中央の入力欄」:「正規表現に一致」を選択
「右の入力欄」:「.*」と入力(「.*」は「すべての」という意味です。)
(15)「このトリガーの発生場所」を選択します。「一部のリンククリック」を選択すると、計測するリンクの条件を設定できます。
バージョンの作成
作成したタグのバージョンを作成します。
(1)「ワークスペース」画面右上の「公開」ボタン横の「V」をクリックします。
(2)「バージョンを作成」をクリックします。
(3)「パージョンの作成」画面で作成するバージョンの「名前」と「説明」(※必要であれば)を記入し、右上の「バージョン作成」ボタンをクリックします。
プレビューの確認・公開
作成したタグの設置状況をプレビューで確認します。
(1)「ワークスペース」画面右上の「公開」ボタン横の「V」をクリックします。
(2)「プレビュー」をクリックします。
(3)ブラウザでタグを設置したサイトにアクセスします。
※どのようなタグが設定されているかブラウザ上で確認することができます。
(4)作成したタグの設置が確認できたらプレビューモードを終了します。
(5)「ワークスペース」画面右上の「公開」ボタン横の「V」をクリックします。
(2)「公開」をクリックします。
以上で、コンテナへのイベントトラッキングタグの設定は完了です。
Googleアナリティクスのレポート画面の確認方法
設定したイベントトラッキングはGoogleアナリティクスの「レポート」>「行動」>「イベント」>「上位のイベント」で確認できます。
「Google Tag Manager」でイベントトラッキングのタグを設定する方法は以上です。


コメント