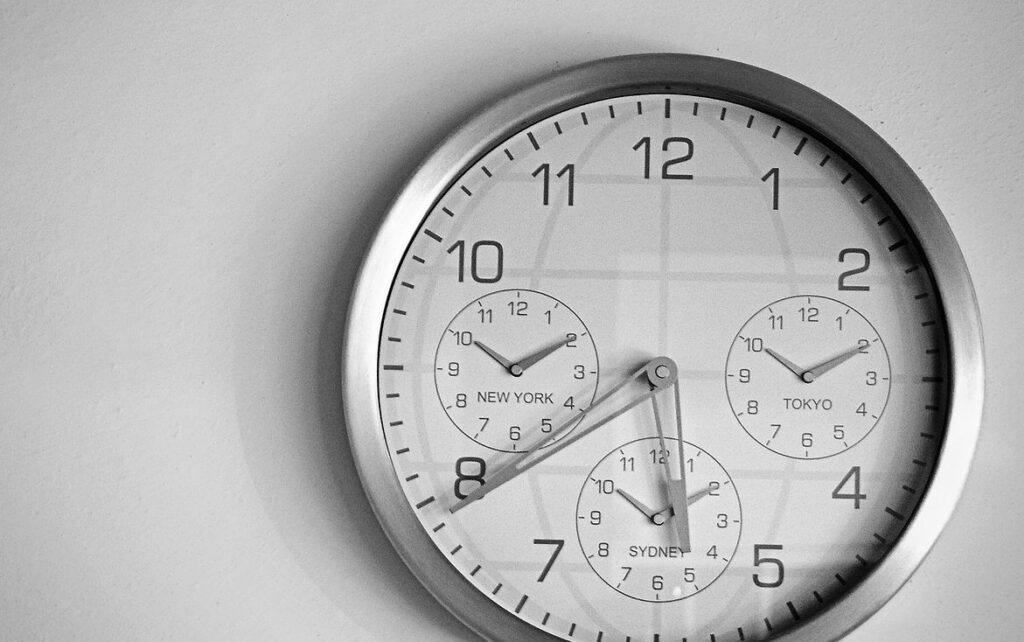
WordPressをインストールしたけれど、テーマがどれがいいかな?そんな風に悩んでいろいろ試行錯誤するのもサイト構築の楽しみです。でも、初めてのサイトだし「シンプルで簡単、しかも慣れてきたらカスタマイズしやすいテーマがいい!」という方におすすめなのが、今回ご紹介する無料のWordPressテーマ「Simplicity2」です。
今回は「Simplicity2」のインストールから設定の方法までを順番にご紹介します。
1.「Simplicity2」のダウンロード
Simplicity公式サイトから「Simplicity2」と「Simplicity2の子テーマ」をダウンロードします。
[su_note note_color=”#f6f6f6″]
Simplicity2の「開発版」と「安定版」とは?
Simplicity2には「開発版」と「安定版」があります。「開発版」は最新の機能が追加された最新バージョン、「安定板」は一定期間不具合が発生しなかったバージョンになります。お好きな方をダウンロードしましょう。
[/su_note]
[su_note note_color=”#f6f6f6″]
子テーマって何?
WordPressのテーマは自分でいろいろカスタマイズできるのですが、そのテーマをバージョンアップするとカスタマイズした内容が上書きされて消えてしまいます。そこで、使用するテーマに連携する「子テーマ」を作成し、子テーマをカスタマイズすることで、テーマがバージョンアップした際も独自にカスタマイズした内容を維持することができます。「Simplicity2」にはあらかじめ子テーマが用意されているので、最初に一緒にインストールしておきましょう。
[/su_note]
2.ダッシュボードから「Simplicity2」をインストール
(1)「ダッシュボード」 > 「外観」 > 「テーマ」をクリック
(2)「新規追加」をクリック
(3)「テーマのアップロード」をクリック
(4)「ファイルを選択」をクリックし、先程ダウンロードした「Simplicity2」と「Simplicity2の子テーマ(Simplicity2 child)」を順番にインストール
(5)「Simplicity2の子テーマ(Simplicity2 child)」をインストールが完了したら「有効化」をクリック
「Simplicity2」「Simplicity2子テーマ」のインストールは以上です。
3.テーマをカスタマイズ
「Simplicity2」はテーマカスタマイザーでさまざまな設定が可能です。
「ダッシュボード」 > 「外観」 > 「カスタマイズ」をクリック
以下に、個人的におすすめのカスタマイズ設定をご紹介します。
(1)「レイアウト(全体・リスト)」
[su_note note_color=”#f6f6f6″]
「完全レスポンシブ表示を有効」のチェックを外し「PCでサイドバーをレスポンシブ表示」をチェックし有効にする
広告などを掲載する場合、レイアウトが安定するためおすすめです。
[/su_note]
[su_note note_color=”#f6f6f6″]
「 エントリーカード全体をリンク化」をチェック
エントリーカードやブログカード全体がリンクになるため、スマホなどでリンクをタップしやすくなります。
[/su_note]
(2)「レイアウト(投稿・固定ページ)」
[su_note note_color=”#f6f6f6″]
「大きな表は横スクロール」をチェック
横幅の大きな表などを横スクロールできるようになります。
[/su_note]
[su_note note_color=”#f6f6f6″]
「関連記事の表示」をチェック
記事ページ下に関連記事を表示します。「関連記事表示タイプ」「関連記事の関連付け」「関連記事表示数(デフォルト:10)」で表示方法を設定できます。
[/su_note]
[su_note note_color=”#f6f6f6″]
「[前ページ] [次ページ] ナビタイプ」の「サムネイル付き」をチェック
表示領域が広がるのでスマホなどでタップしやすくなります。
[/su_note]
(3)「ブログカード(内部リンク)」
[su_note note_color=”#f6f6f6″]
「ブログカード有効」をチェック
URLを入力するとブログカードとして表示できるようになります。
[/su_note]
[su_note note_color=”#f6f6f6″]
「新しいタブで開く」のチェックを外す
同じサイト内のリンクは同じタブで開くようにします。
[/su_note]
ちなみに「ブログカード」とは下記のようなものです。有効にするとURLを入力するだけで「ブログカード」として表示されます。
(4)「ブログカード(外部リンク)」
[su_note note_color=”#f6f6f6″]
「ブログカード有効」をチェック
URLを入力するとブログカードとして表示できるようになります。
[/su_note]
[su_note note_color=”#f6f6f6″]
「新しいタブで開く」をチェック
外部リンクは別タブで開き、タブを閉じても自分のサイトが残るようにします。
[/su_note]
WordPressテーマ「Simplicity2」のインストール・設定方法の紹介は以上です。次回は「Simplicity2」におすすめのWordPressプラグインをご紹介します。


コメント
[…] いて良く知らないので何でも良かったのです。インストール方法は色んなサイトで説明されていますが、今回は、”WordPressテーマ「Simplicity2」のインストール・設定方法”で行いました。 […]
simplicity2.8.7.1をインストールしようとしたのですが、エラーとなりインストールができませんでした。何が原因なのでしょうか。
有効なプラグインが見つかりません。と表示されます。
宜しくお願い致します。