
hostsファイルとは、パソコンの設定ファイルの1つで、IPアドレスとホスト名の対応を記述したテキストファイルのことです。
hostsファイルに記述された内容はDNSよりも優先されるので、hostsファイルを書き換えることで、DNSに関係なく公開前のウェブサイトの動作確認が可能になります。なお、hostsファイルはパソコンごとに存在しているので、その記述内容が反映されるのはそのパソコンだけです。
hostsファイルの書き換えは、WordPressサイトの移行・ウェブサイトのサーバ移転の際に、新しいサーバでの挙動を公開前に確認することができるようになる便利な設定です。
今回は、hostsファイルの書き換える方法についてご紹介します。
hostsファイルの場所・表示方法
まずはhostsファイルの場所とファイルの表示方法をご紹介します。
Windowsの場合
以下のパスに格納されています。
C:\Windows\System32\drivers\etc\hosts
ファイルの表示方法
(1)デスクトップで【Win】+【R】を押す。
(2)画面左下に「ファイル名を指定して実行」の小窓が表示されるので、名前のボックス欄に「drivers」と入力して「OK」をクリックする。
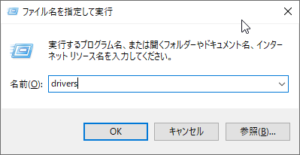
(3)ファイル一覧の中の「etc」フォルダを開くと、中にhostsファイルが表示される。
macOSの場合
以下のパスに格納されています。
/private/etc/hosts
ファイルの表示方法
(1)Fnderで【Command】+【shift】+【G】を押す。
(2)「フォルダへ移動」の小窓が表示されるので、「/private/etc/hosts」を入力して「移動」ボタンをクリックする。
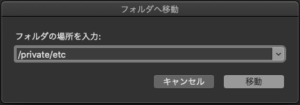
(3)hostsファイルのあるフォルダが開く。
hostsファイルの書き換え方
hostsファイルは格納されている場所で開いても、書き換えることができません。そこで、以下の手順で書き換えを行います。
(1)hostsファイルをデスクトップなどに移動する。
※Windowsではこの際に「管理者権限が必要です」と表示されるので、「続行」をクリック。
(2)メモ帳などのテキストエディタでhostsファイルを開く。
(3)hostsファイルの末尾に以下の形式で「IPアドレス」「ホスト名(ドメイン名)」の対応を記述する。(先頭に#を入れれば説明コメントも記述可能。)
記述形式
「IPアドレス」(タブ or スペース)「ホスト名」
記述例
111.2.333.4 example.com
(4)書き換えたhostsファイルを元のフォルダに戻して上書きする。
※Windowsではこの際に「管理者権限が必要です」と表示されるので、「続行」をクリック。
※macでは「管理者の名前とパスワードが必要です」と表示されるので認証を行う。その後「新しい項目で置き換えますか?」と表示されるので「置き換える」をクリック。
以上でhostsファイルの書き換えは終了です。
DNS公開前の新しいサーバは、hostsファイルを書き換えたパソコンからしか見られないので、新サーバーでの挙動確認を安心して行うことができます。なお、元に戻す場合は、記述した「IPアドレス」「ドメイン名」を削除したhostsファイルを上書きすれば戻すことができます。
hostsファイルの書き換える方法のご紹介は以上です。


コメント